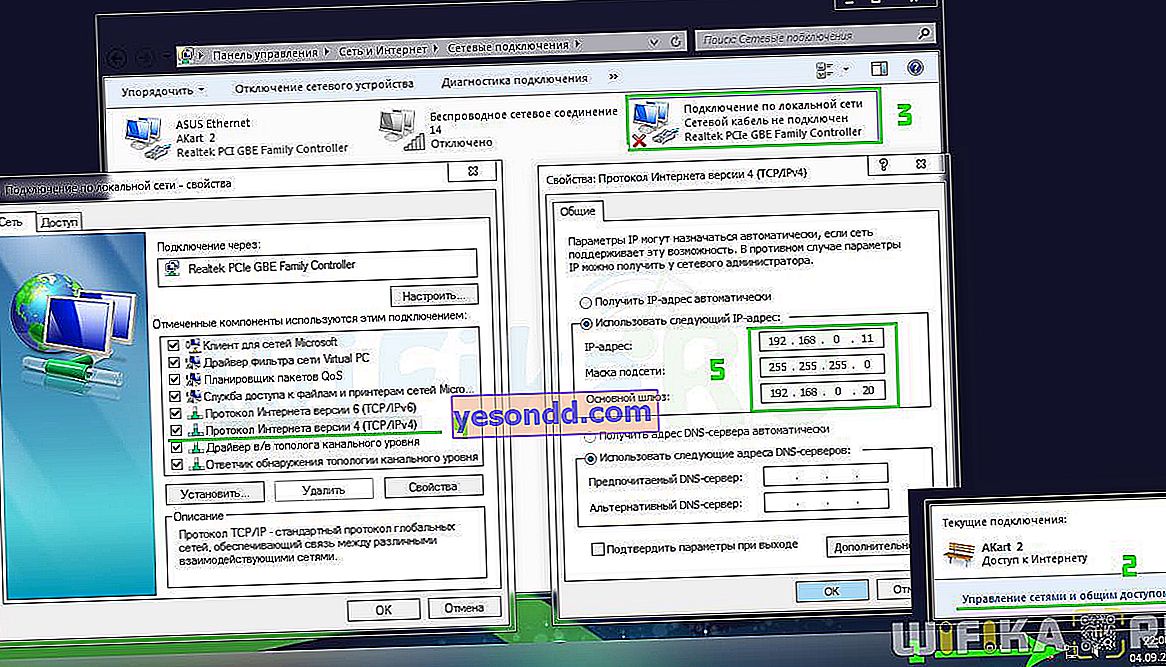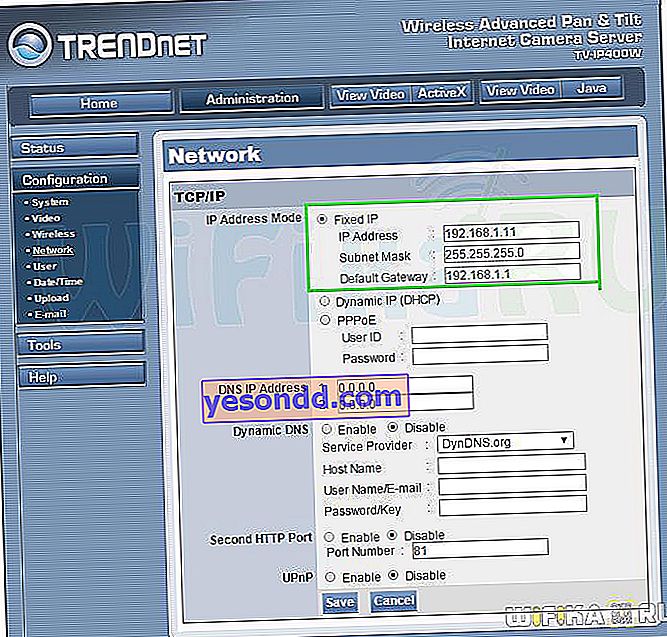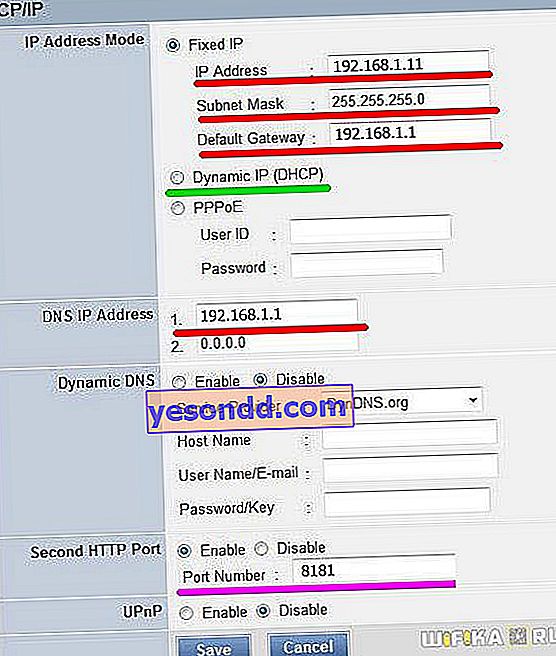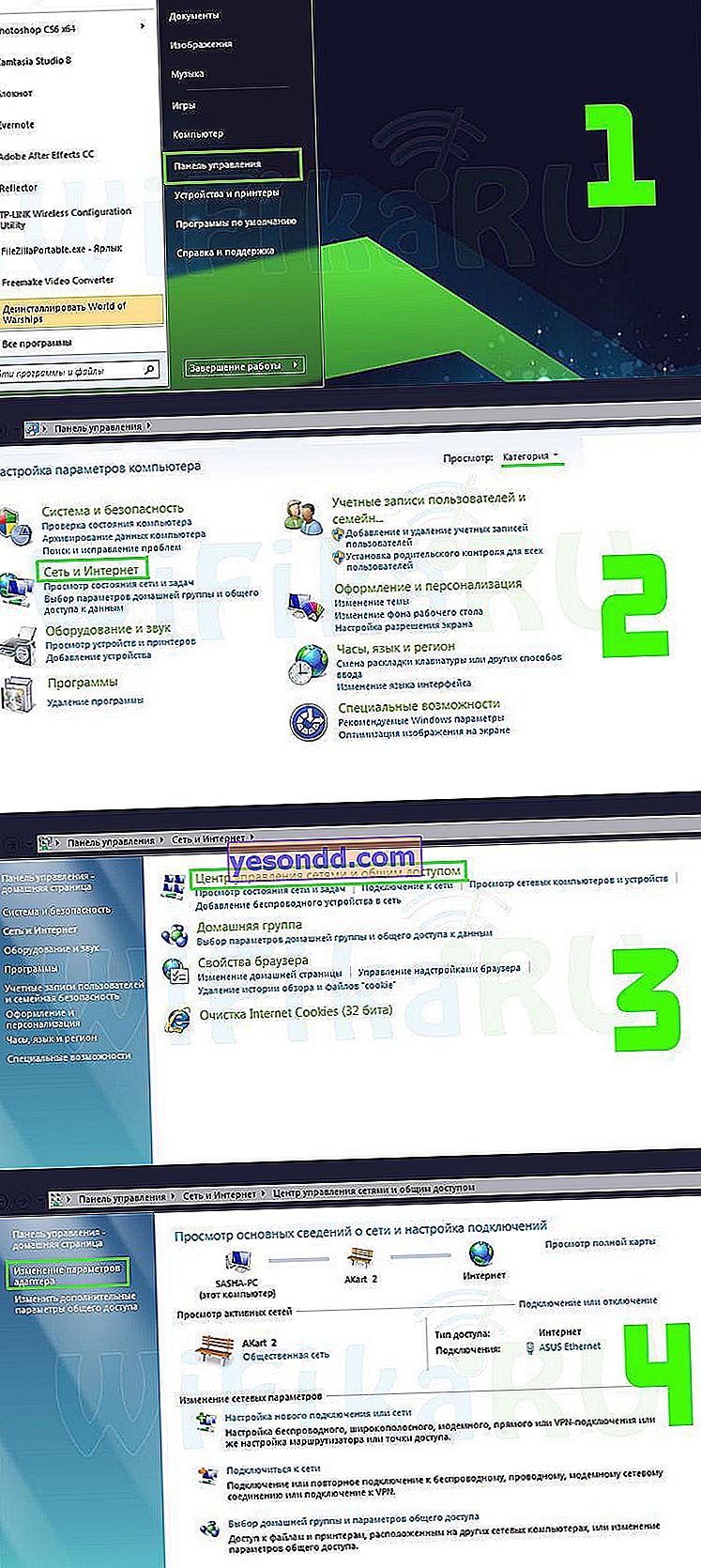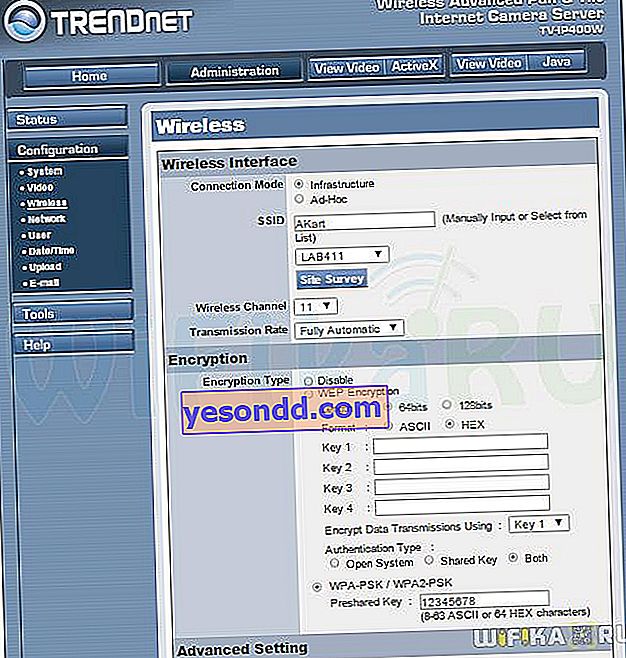La connexion de caméras IP à un système de vidéosurveillance est un pas en avant par rapport à la configuration via des webcams classiques ou des caméras analogiques populaires qui ont longtemps conquis le marché. Aujourd'hui, les caméras IP sont également très demandées, car elles présentent un certain nombre d'avantages, tels que la possibilité de numériser et de diffuser la vidéo compressée finie sur le réseau sans retards ni interruptions. De plus, sa caméra IP peut être facilement connectée à un réseau WiFi local existant et contrôlée depuis n'importe quel ordinateur et via Internet. Cet article se concentrera sur la configuration d'une caméra IP via le programme qui lui est attaché sur le disque.

En quoi une caméra IP avec wifi pour le travail à domicile et en quoi diffère-t-elle d'une webcam?
Qu'est-ce qu'une caméra IP et comment ça marche à la maison Des personnes qui ne comprennent pas le sujet me demandent souvent. En effet, il semblerait que la webcam que l'on connecte via un câble USB montre également l'image. Mais en fait, ce sont deux choses fondamentalement différentes.
Si l'objectif principal d'une caméra USB est toujours de communiquer via des appels vidéo dans Skype ou ses analogues, les caméras IP ont été créées à l'origine spécifiquement pour la diffusion vidéo sur réseau, qui est utilisée dans les systèmes de surveillance. Le mot clé ici est «IP», c'est-à-dire qu'il ne s'agit plus simplement d'un appareil connecté en tant que module complémentaire à un ordinateur ou d'un routeur et configuré via le programme fourni sur le disque, mais d'un participant à part entière du réseau - le même que tous les ordinateurs, hubs, routeurs et DVR, et ayant également sa propre adresse IP dans le réseau local et, en conséquence, configuration via l'interface Web à son adresse locale.

Les caméras IP sont disponibles à la fois par câble et WiFi. Ces derniers sont plus chers, mais bénéficient de l'absence de nécessité de tirer des fils, ce qui est pratique si le système de vidéosurveillance est installé après la réparation dans la pièce. Cependant, il y a une difficulté dans la transmission de signaux de haute qualité vers le routeur. Par conséquent, il n'est pas recommandé de les installer trop loin de la source du signal.
Types de caméras IP pour la maison ou le bureau
Avant de passer directement au guide de configuration d'une caméra IP, examinons leurs variétés existantes. De par leur conception, ils sont divisés en:
- Caméras carrées (cube)
- Chambres cylindriques (Bullet)
- Caméras Box (Box)
- Caméras dôme
- Caméras PTZ
Le dôme et la coque sont les plus utilisés des fixes. Je ne vais pas développer - beaucoup de littérature est consacrée à la description des caractéristiques.
Il existe également des modèles conçus pour une installation intérieure et extérieure. Ces derniers sont plus protégés des effets de l'environnement extérieur et sont utilisés pour la surveillance extérieure. Mais aujourd'hui, je vais montrer comment connecter une caméra IP pour la maison en utilisant un modèle rotatif comme exemple. Son avantage est la possibilité de contrôler la direction de la prise de vue à l'aide d'un programme spécial, ce qui signifie que vous pouvez immédiatement couvrir un grand espace circulaire avec une vue d'ensemble d'un point.

Comment connecter et configurer une caméra IP via wifi à la maison?
Vous avez donc choisi un bon emplacement, vous l'avez attaché - il est maintenant temps de savoir comment connecter une caméra IP et la configurer sur un réseau wifi domestique. Tout d'abord, connectez-le à l'ordinateur avec un cordon de raccordement réseau et connectez-le au secteur. Cela se fait soit via un fil ordinaire avec un adaptateur fourni avec le kit. Mais il existe également des modèles qui prennent en charge la technologie PoE, c'est-à-dire lorsque l'alimentation est transmise via le même câble réseau que l'image vidéo. Une telle caméra est plus facile à installer, car il n'est pas nécessaire d'y conduire un fil supplémentaire.
De plus, comme d'habitude, il existe deux méthodes d'installation - via un navigateur ou en utilisant le logiciel fourni sur le disque. Je vais montrer en utilisant un exemple de travail avec une caméra IP sans fil Trendnet TV-IP400W.

- Commençons par l'interface Web. Vous devez clarifier dans les instructions ou sur l'autocollant sur la caméra ou la boîte l'IP par défaut de votre caméra. Pour celui-ci, cela ressemble à 192.168.0.20. Cela signifie que pour accéder à son panneau d'administration, vous avez besoin que l'ordinateur auquel vous l'avez connecté ait une adresse IP du même sous-réseau, c'est-à-dire nous lui donnons une adresse, par exemple 192.168.0.11.
Pour ce faire, allez dans le "Centre de Contrôle Réseau", faites un clic droit sur "Connexion au Réseau Local", allez dans "Propriétés". Ici, nous sélectionnons "Internet Protocol version 4" et écrivons le paramètre, comme dans la capture d'écran. Nous spécifions l'adresse IP de notre caméra comme passerelle.
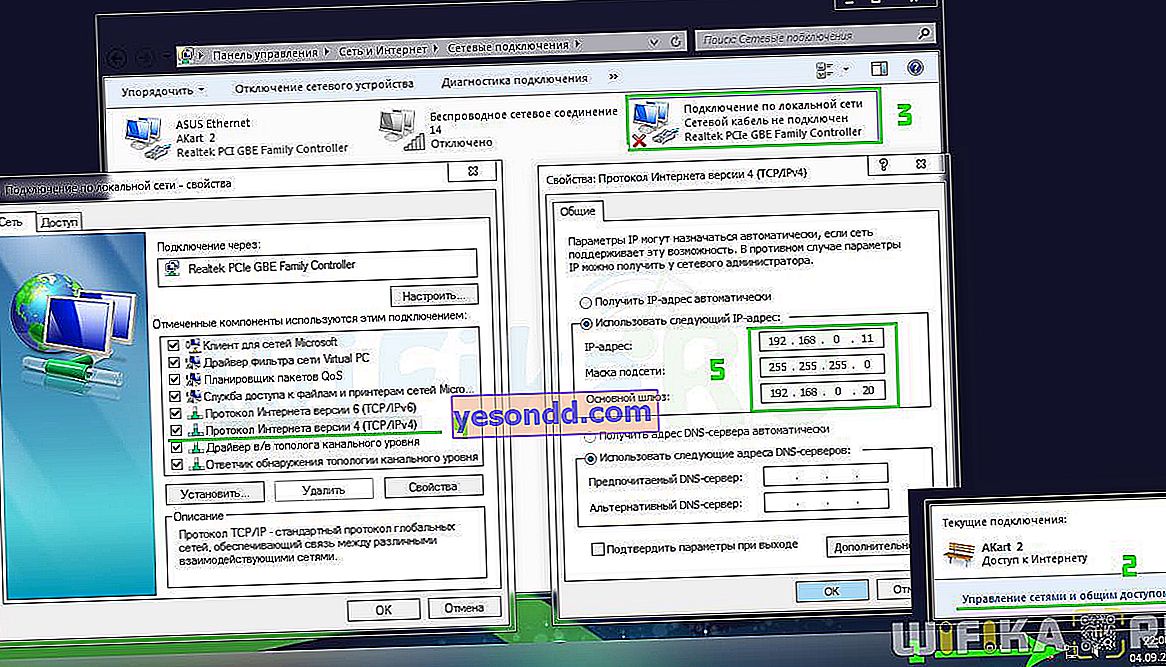
- Après cela, via le navigateur, accédez à l'adresse de la caméra //192.168.0.20 et connectez-vous au panneau d'administration - à partir des instructions, nous prenons les valeurs de connexion et de mot de passe pour entrer les paramètres - admin / admin ou admin / 1234 ou autre chose spécifiée dans les spécifications de votre appareil. Si vous n'en connectez qu'un seul et directement à votre ordinateur, vous n'avez rien d'autre à faire. Mais l'utilisation de caméras IP à raison d'une pièce n'est pas pratique - vous pouvez vous en tirer avec une caméra Web. Par conséquent, j'envisagerai la possibilité de connecter plusieurs caméras via un routeur wifi.
- Ensuite, vous devez changer son adresse IP en fonction de la plage utilisée dans votre réseau local. Je serai basé sur les paramètres de connexion typiques utilisés par la plupart des routeurs.

Allez dans le menu supérieur "Administration", et dans le menu latéral - "Configuration> Réseau".
- Si vous souhaitez regarder ce qui se passe dans votre chambre à partir d'Internet, nous ferons tout de nos propres mains. Mon routeur a l'adresse 192.168.1.1, ce qui signifie que la première caméra, par exemple, nous allons définir l'adresse 192.168.1.11. Pour ce faire, cochez la case "IP fixe" et saisissez les données suivantes (écran détaillé à travers celui ci-dessous - souligné en rouge):
- IP: 192.168.1.11
- Masque de sous-réseau: 255.255.255.0
- Passerelle: 192.168.1.1 (c'est le routeur IP)
- Adresse IP DNS: 192.168.1.1 (identique)
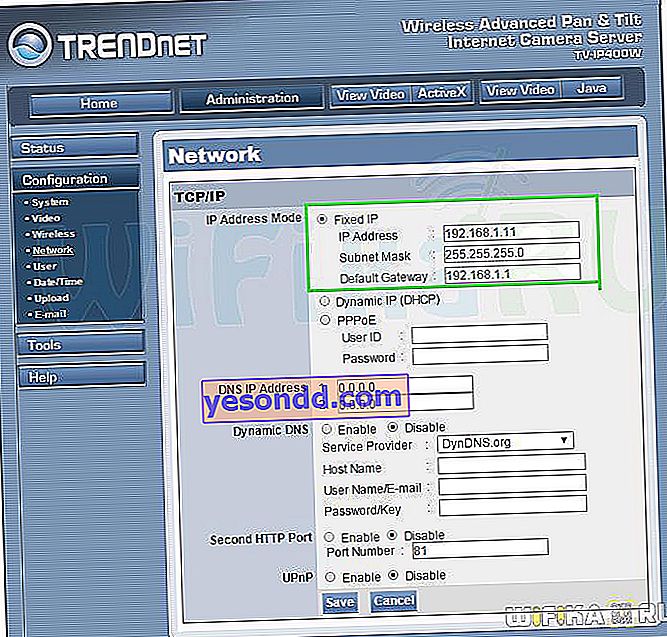
- De plus, dans les deux cas (avec ou sans DCHP), écrivez le numéro de port: 8181 (souligné en violet). Si ce paramètre n'est pas disponible dans votre modèle d'appareil photo, cela signifie qu'il utilise le port Web "80" par défaut - nous nous souvenons de cette valeur.
Laissez le reste vide.
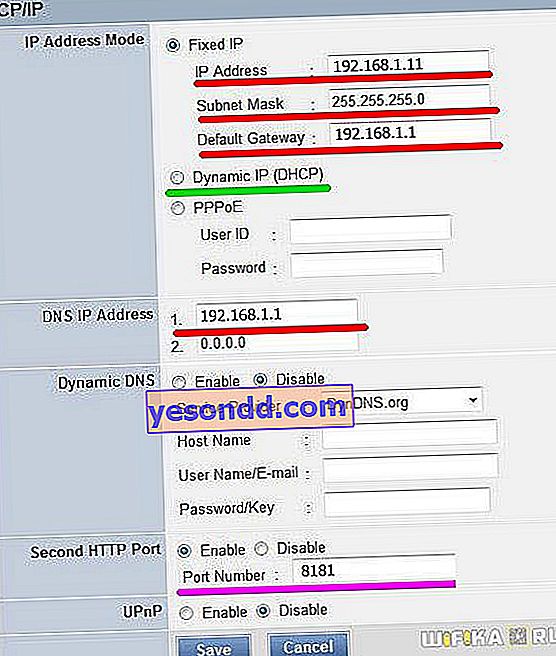
- Nous appliquons les paramètres de la caméra IP, la déconnectons de l'ordinateur et la connectons au routeur sur un port LAN libre. Après cela, sur l'ordinateur dans les paramètres de connexion au réseau local (s'il se connecte à votre routeur non pas via WiFi, mais via un câble), nous supprimons tous les paramètres précédents et mettons une coche sur l'obtention automatique d'IP et de DNS.
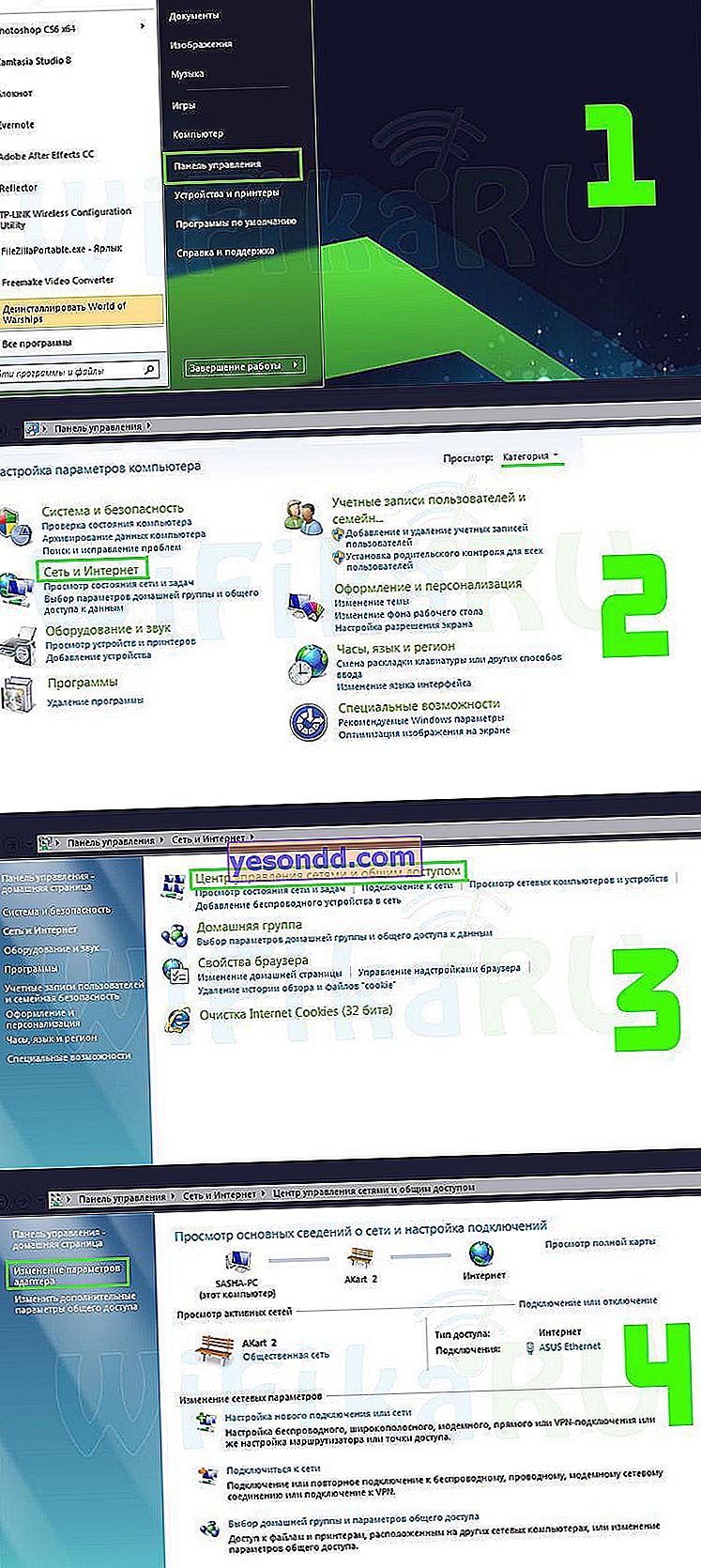

- Et nous renvoyons le patchcord à la carte réseau qui a connecté l'ordinateur au routeur.
- Nous allons à la nouvelle adresse IP attribuée à la caméra, nous reconnectons et allons dans le menu de la section «Sans fil», s'il y en a une et que la caméra peut fonctionner via WiFi. Ensuite, nous entrons toutes les données de notre réseau sans fil pour une connexion automatique - SSID et mot de passe. Enregistrez et rechargez la caméra.

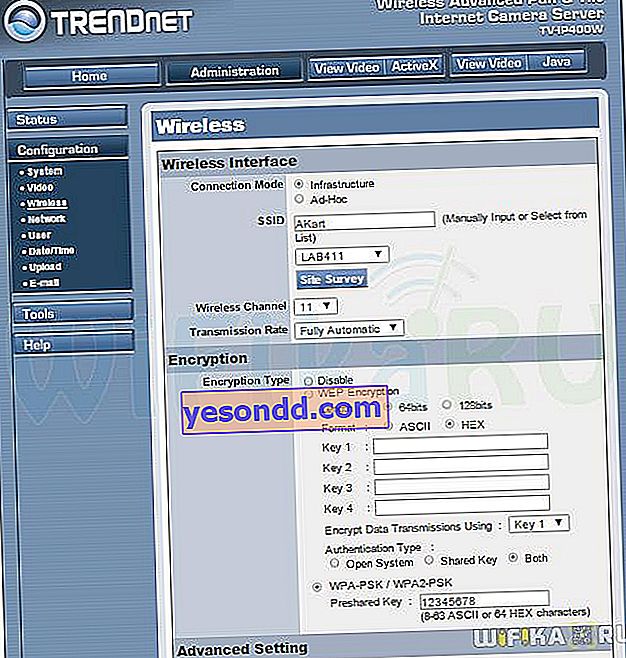
- Déconnectez-le, connectez le suivant et faites de même, seulement nous spécifions 192.168.1.12 comme IP, et le port - 8282. Et aussi avec tous les autres - combien vous en avez là, l'essentiel est de leur donner des ip et des ports différents (si c'est ainsi J'ai dit, d'accord).
Si la fonction de distribution automatique des adresses DCHP est activée sur votre routeur et si vous ne souhaitez pas voir les caméras IP via Internet, cochez la case Dynamic IP (DCHP) et oubliez.

Configurer une caméra IP via WiFi sur un routeur
Ceci termine la connexion des caméras IP - allez au routeur.
Après avoir configuré les adresses IP des caméras depuis l'ordinateur, éteignez-les et connectez-les avec des câbles aux connecteurs réseau du routeur si les caméras ne sont pas sans fil), ou activez simplement le mode wifi pour vous connecter à notre LAN sans fil.
Ici, nous devons rediriger les ports afin que, lors de l'accès à une adresse à votre LAN à partir du réseau externe (Internet), le routeur sache quelle caméra afficher. Dans chaque modèle, ces paramètres sont situés dans différentes sections, vous devez trouver quelque chose comme la redirection de port. Dans les routeurs Asus, cela se produit dans la section «WAN», l'onglet «Serveur virtuel». Activez d'abord le serveur virtuel avec la case à cocher.
Ensuite, ajoutez aux champs:
- Nom du service - n'importe quel nom, par exemple "Caméra 1"
- Port range - le port affecté à la première caméra 8181
- Adresse IP locale - 192.168.1.11 (caméra ai pi)
- Le port local est le même que dans le 2ème point - 8181, ou 80, s'il n'était pas possible de configurer le port dans la caméra elle-même.
- Protocole - TCP
- Numéro de protocole - 1 (ou tout autre numéro)

Nous faisons de même avec la saisie des données pour les autres caméras - encore une fois, je souligne,
pour chaque caméra - son propre port séparé et sa propre adresse IP, de sorte que plus tard vous ne vous y trompiez pas et que tous les programmes à travers lesquels vous pouvez travailler avec des systèmes de vidéosurveillance perçoivent correctement les chemins de chaque caméra.
Fuh, presque tout. Maintenant, si vous avez une adresse IP externe statique de votre fournisseur (Comment la trouver?), Entrez ensuite dans le navigateur:
"// your_static_ip: 8181"
et nous pouvons voir l'image de la première caméra.
Si votre adresse IP est dynamique, mais blanche (elle ne fonctionnera pas avec les adresses grises), vous devez activer le travail via le service DynDNS, qui vous permet d'attribuer un nom de domaine de troisième niveau spécifique à votre adresse dynamique. Tout d'abord, activez-le dans le routeur dans la section "WAN", l'onglet "DDNS".

Les routeurs ASUS peuvent utiliser leur propre service gratuitement. J'ai décrit en détail comment procéder ici. Pour les autres routeurs, vous pouvez utiliser les services gratuits du service NO-IP, que j'ai décrit en détail ici, ainsi qu'ici à l'aide d'un exemple d'utilisation avec un routeur Zyxel.
Après avoir terminé ces procédures d'enregistrement et enregistré les paramètres dans les services, allez dans le navigateur à "//votre_domaine.asuscomm.com:8181" (ou tout ce que vous avez fini selon le service utilisé) et voyez l'image de la caméra n ° 1.
Configuration des caméras IP via l'utilitaire
Voyons maintenant ce qui se trouve sur le CD d'installation qui l'accompagne et comment configurer la caméra IP via l'utilitaire propriétaire. Mais d'abord, nous devons à nouveau connecter les caméras à notre réseau - dans ce cas, vous pouvez le faire directement sur le routeur et en même temps, nous faisons toutes les caméras en même temps.
Puisque je montre avec un exemple de produit de TrendNet, il y a deux applications sur leurs disques. D'autres entreprises ont leurs propres programmes de caméras IP pour leur configuration initiale et leur gestion.

Le premier est IPSetup. Il vous permet de modifier les paramètres d'usine des caméras. Après son installation et son lancement, une fenêtre apparaîtra avec une liste de toutes les caméras connectées au routeur - leur adresse et nom d'usine actuels.

Nous cliquons sur chacun d'eux et définissons leurs propres noms, login et mot de passe d'accès, ainsi que de nouvelles adresses IP en fonction de la plage utilisée dans votre réseau local.

Après cela, vous pouvez également utiliser leur adresse IP dans l'interface Web de l'administrateur via le navigateur et la configurer comme vous le souhaitez.
Parlons un peu plus de ce que vous pouvez faire ici. J'ai déjà montré les paramètres de base pour travailler via un routeur, mais le logiciel de la caméra vous permet également de travailler avec un commutateur régulier (en d'autres termes, un "T-morceau" de prises pour LAN), qui n'a pas les fonctions d'un routeur - serveur DCHP, travailler avec DDNS, redirection de port, etc. ...
Tout ce dont vous avez besoin est déjà là, dans les cellules elles-mêmes. Ainsi, dans la section "Réseau", les paramètres de base pour travailler au sein du réseau local sont configurés - l'adresse IP est définie, ainsi que la possibilité de travailler directement avec l'un des services d'adresses DDNS dynamiques.

Dans la section «Event Config», vous pouvez configurer les actions du détecteur de mouvement qui seront effectuées lorsque le capteur est déclenché - notification par e-mail, enregistrement sur un serveur FTP ou un lecteur flash connecté à la caméra.

Et dans le "Paramètre d'événement", seules les données pour travailler avec FTP ou E-mail sont configurées. Pour enregistrer la vidéo sur un serveur FTP, qui peut être votre lecteur connecté au port USB du routeur (lisez-le ici), vous devez spécifier son adresse, son nom d'utilisateur et son mot de passe.

L'envoi d'un message à un e-mail lorsqu'un capteur de mouvement est déclenché fonctionne de telle sorte que la lettre provienne comme si elle provenait d'une adresse postale. Par conséquent, pour envoyer une notification par e-mail, vous devez connaître, en plus de vos données de la boîte aux lettres, l'adresse du serveur SMTP de votre fournisseur de messagerie. Si nous prenons le courrier de Mail.Ru comme exemple, il ressemblera à «smtp.mail.ru», où «mail» est un sous-domaine de votre boîte aux lettres. Autrement dit, pour envoyer un message à partir de la boîte aux lettres [email protected], écrivez l'adresse SMTP spécifiée. Et pour le courrier [email protected] - smtp.inbox.ru. Nous entrons SMTP, login et mot de passe à partir de la boîte aux lettres à partir de laquelle le message sera envoyé, et l'adresse e-mail à laquelle la notification sera reçue, après quoi, à chaque mouvement, une lettre avec une capture d'écran sera reçue.

De plus, si vous ne souhaitez pas écrire 24 heures sur 24, vous pouvez configurer le calendrier de la caméra IP dans la section "Profil de l'horloge".

Ce sont les paramètres de base - apprenez le reste vous-même, ils n'ont rien de compliqué.
Logiciel de caméra IP
Nous avons terminé tous les paramètres des caméras IP, mais il n'est pas pratique de les utiliser via le navigateur. Il est grand temps de rappeler à nouveau le logiciel fourni avec les caméras sur CD - regardons maintenant le deuxième programme pour caméras de surveillance IP - SecurView. Il vous permet d'ajouter simultanément à un panneau de contrôle tout ce que nous pouvons voir dans la section "Live View" de l'interface Web, qui affiche une image de chaque caméra séparément.

Après avoir installé le programme, vous devez ajouter chaque caméra séparément. Exécutez le programme et dans la fenêtre de droite dans la section "Paramètres", dans l'élément "Liste des caméras", toutes les caméras IP connectées au réseau seront affichées. Nous cliquons sur l'un d'eux, appuyons sur le bouton «Ajouter une caméra» et entrons le nom d'utilisateur / mot de passe pour y accéder.

Nous faisons de même avec toutes nos caméras. Après avoir ajouté tous les périphériques au programme, cela devrait ressembler à ceci:

En plus du panneau de commande du navigateur, vous pouvez définir ici un calendrier d'enregistrement, envoyer une notification et d'autres fonctions utiles.
Malgré la fonctionnalité plus ou moins suffisante des programmes du fabricant fournis avec les caméras IP, pour construire un système de vidéosurveillance professionnel, je recommanderais de travailler avec des logiciels plus avancés, par exemple, avec un programme pratique et multifonctionnel pour les caméras IP WebcamXP. Comment? Vous le savez déjà si vous lisez l'article, le lien vers lequel j'ai donné au début de cette page.
J'espère que ces informations sur la configuration et la connexion des caméras IP vous seront utiles lors de l'organisation de votre propre système de vidéosurveillance. Nous partageons nos impressions et notre expérience de leur utilisation dans les commentaires!