Dans les commentaires, la question est souvent posée "J'ai oublié le mot de passe du routeur WiFi - que faire, comment le découvrir et le restaurer?". Je ne sais toujours pas exactement quel mot de passe a été perdu par le lecteur - la clé d'autorisation pour se connecter au réseau sans fil ou pour accéder au panneau d'administration du routeur? Dans cet article, nous verrons comment récupérer le mot de passe WiFi ou, dans les cas extrêmes, le réinitialiser à l'aide des outils Windows intégrés ou à partir du panneau de contrôle du routeur. Le manuel convient à tous les modèles - TP-Link, Asus, D-Link, Zyxel, Keenetic, Tenda, Mercusys, Netis, Rostelecom, Beeline, etc.
Perdu le mot de passe du réseau wifi du routeur - méthodes de récupération
Le problème de la récupération d'un mot de passe Wi-Fi était, est et sera toujours pertinent tant que ce type de connexion sans fil existe. Eh bien, en effet, nous l'introduisons une fois et l'oublions pour toujours. En attendant, toute réinstallation de Windows ou même tout simplement changement d'adaptateur réseau conduit au fait que vous ne pouvez pas accéder à Internet. Examinons de plus près ce problème.
Dans une situation où vous souhaitez connecter un gadget à un réseau sans fil, mais que vous avez perdu la clé enregistrée du Wi-Fi, il existe plusieurs façons de récupérer votre mot de passe:
- via ordinateur
- Téléphone
- ou sur le routeur lui-même
 Alexander spécialiste des réseaux WiFi Poser une question Je pense qu'il est plus pratique de récupérer un mot de passe perdu à partir d'un réseau wifi à l'aide d'un ordinateur ou d'un smartphone, en le retirant du système de fichiers Windows ou Android. C'est le plus polyvalent et le plus simple lors de l'utilisation d'un programme gratuit spécial.
Alexander spécialiste des réseaux WiFi Poser une question Je pense qu'il est plus pratique de récupérer un mot de passe perdu à partir d'un réseau wifi à l'aide d'un ordinateur ou d'un smartphone, en le retirant du système de fichiers Windows ou Android. C'est le plus polyvalent et le plus simple lors de l'utilisation d'un programme gratuit spécial.Comment trouver le mot de passe WiFi sur un ordinateur Windows?
Tout d'abord, vous devez comprendre que tous les mots de passe qui ont déjà été saisis pour se connecter au wifi sont stockés dans le système d'exploitation d'un ordinateur ou d'un smartphone - Windows, Android ou iOS - cela n'a pas d'importance. Ils sont toujours dans l'un des fichiers système. Par conséquent, vous pouvez voir la clé du Wi-Fi sans avoir à réinitialiser le routeur.
Il existe plusieurs façons de connaître le mot de passe du wifi sur l'ordinateur lui-même avec le système d'exploitation Windows 7, 8 ou 10 installé dessus:
- à travers le programme
- Windows intégré
J'ai oublié ma clé de sécurité - comment récupérer via Wireless Key View?
Si vous vous êtes déjà connecté à un réseau au moins une fois, le mot de passe dont vous devez vous souvenir, il n'est pas nécessaire de le pirater à l'aide de programmes pour gauchers. Il existe un très bon utilitaire gratuit qui pêche dans les entrailles du système d'exploitation Windows une fois entré, mais mot de passe oublié. Il s'appelle Wireless Key View - vous pouvez le télécharger ici. Ce programme fonctionne avec n'importe quel type de cryptage WPA / PSK, même le plus complexe, et surtout - avec n'importe quelle version de Windows - 10, 8, 7 et même XP.
Téléchargez et exécutez en tant qu'administrateur - aucune installation requise. Après une courte attente, le programme trouvera toutes les clés des réseaux auxquels l'ordinateur a déjà été connecté à l'aide des applications Windows standard (Wireless Zero Configuration sous Windows XP et WLAN AutoConfig dans les versions ci-dessus). En bref, si vous n'avez utilisé aucune application tierce pour vous connecter, tout y est.
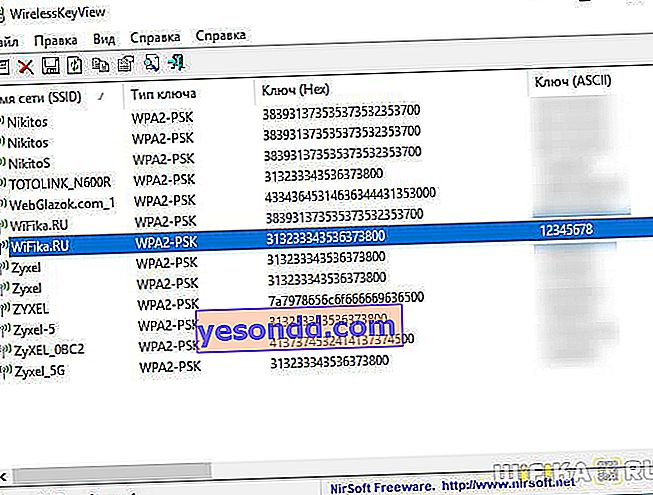
Après cela, nous les enregistrons dans un fichier texte séparé et trouvons celui dont vous avez besoin pour le moment. Après cela, souvenez-vous-en, ou vous pouvez changer et mettre un nouveau mot de passe sur le wifi, dont vous pouvez facilement vous souvenir.
Comment connaître le mot de passe Wi-Fi avec les outils intégrés de Windows 10?
S'il n'y a aucun moyen d'installer un programme séparé, vous devrez alors suivre une voie plus compliquée. Heureusement, Windows 10 a une capacité intégrée pour récupérer une clé d'autorisation oubliée.
Cliquez sur l'icône de connexion réseau dans le coin inférieur droit de l'écran et allez dans "Ouvrir les paramètres réseau et Internet"

Faites défiler la page pour trouver le lien "Centre Réseau et partage"
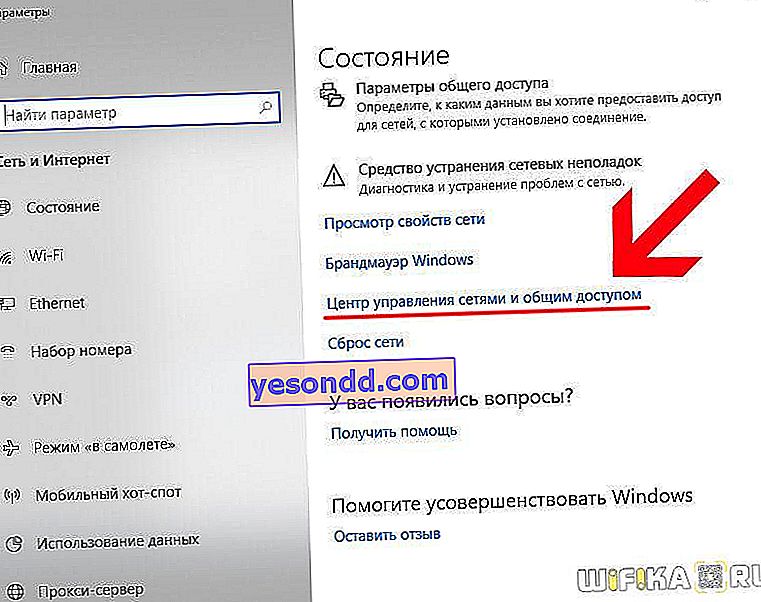
Ensuite, nous trouvons notre connexion wifi dans la liste et le lien "Réseau sans fil" - nous le parcourons
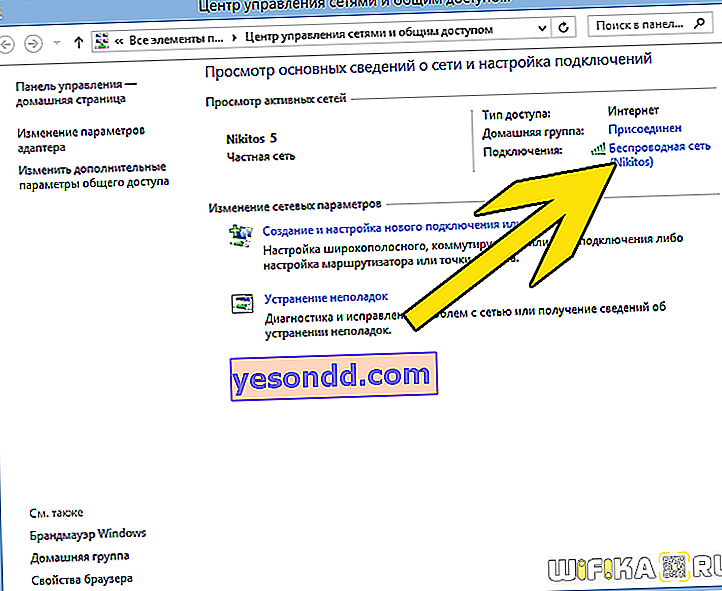
Une nouvelle fenêtre s'ouvrira, où nous passerons à l'onglet «Sécurité» et cocherons «Afficher les caractères saisis»

C'est tout - le mot de passe WiFi actuel est maintenant affiché devant nous - notez-le et ne le perdez plus!
