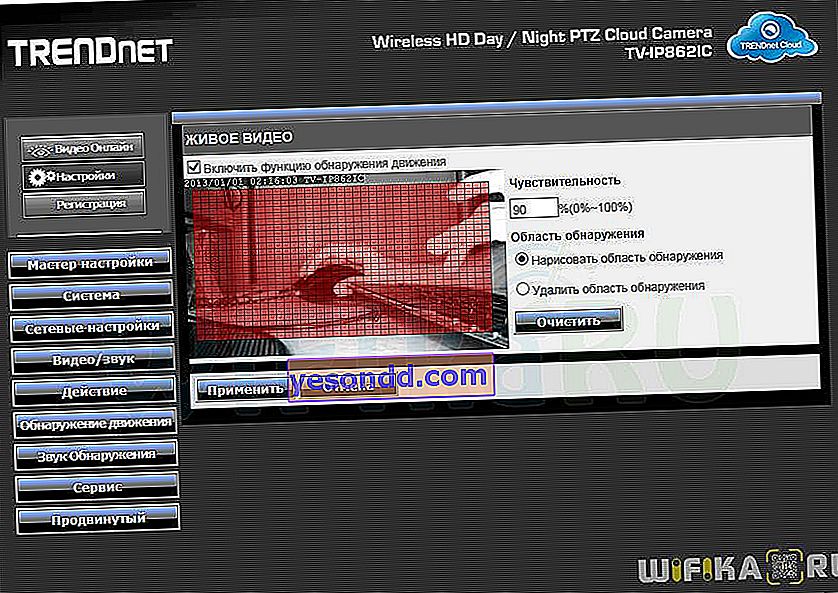Les technologies cloud prennent de l'ampleur en plein essor, mais ce n'est plus quelque chose de nouveau pour Trendnet, puisqu'ils produisent des caméras cloud depuis plusieurs années et ont été parmi les premiers à pénétrer ce marché. Nous nous sommes déjà familiarisés avec l'une des caméras Trendnet (lisez-la ici), mais elle n'avait pas de service cloud intégré. Et maintenant, enfin, un échantillon de la caméra IP cloud Trendnet nous est parvenu - devant moi se trouve encore une boîte scellée avec le modèle cloud le plus avancé Trendnet TV-IP862IC à ce jour (description sur le site Web du fabricant).

Caméra de surveillance cloud Trendnet TV-IP862IC
Que nous apporte le service cloud? Connexion rapide et sans tracas de la caméra à Internet et diffusion de l'image sur Internet - désormais, tout débutant a le pouvoir. Vous pouvez oublier la redirection de port sur un routeur et la configuration d'un service d'adresse IP dynamique - tout se fait en quelques clics via le firmware.
Contenu de l'emballage du Trendnet TV-IP862IC
Eh bien, faisons une action intime - coupez le film sur la boîte et sortez ce qu'il contient:
- Caméra IP Trendnet
- Adaptateur secteur avec interrupteur
- Monture en métal
- Manuel
- CD avec des programmes pour l'installation

Fonctions principales
Énumérons les principaux "goodies" que ce modèle nous offre.
- Tout d'abord, une caméra PTZ, qui vous permet de surveiller facilement, quelle que soit la façon dont vous l'avez fixée et dans quel sens vous l'avez installée. Le zoom 4x et le panoramique peuvent être contrôlés via une interface Web ou une application mobile pour Android ou iOS.

- Image haute définition - la vidéo est diffusée au format HD (720p)
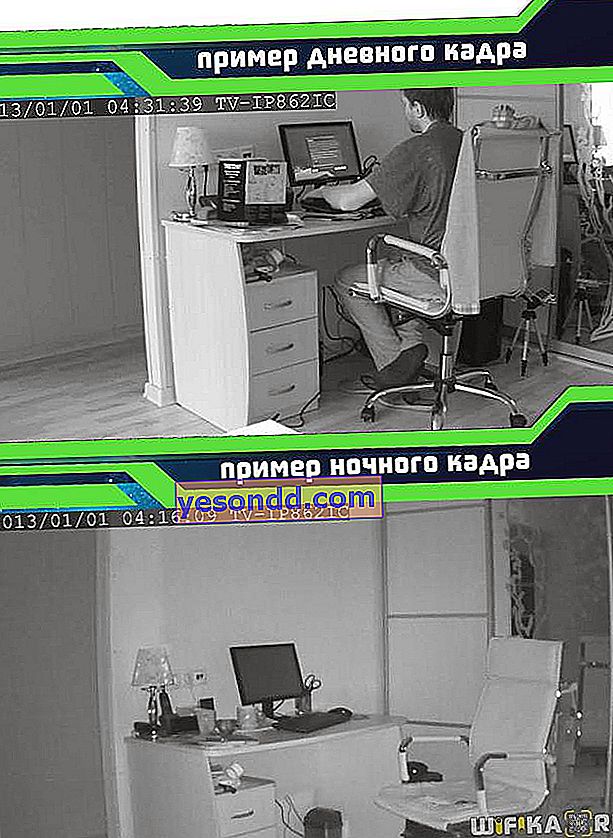
- La caméra est équipée de LED pour la surveillance vidéo la nuit. Selon le fabricant, vous pouvez voir l'image dans l'obscurité totale à une distance allant jusqu'à 7,5 mètres.

- Possibilité de mettre en place une alerte basée sur le son ou le mouvement de l'objet d'observation. Dans le même temps, non seulement des photos sont envoyées à l'e-mail, mais également des fragments d'enregistrements vidéo et audio.
- La caméra est équipée d'une entrée microphone et haut-parleur pour une communication audio bidirectionnelle - c'est-à-dire que vous pouvez non seulement entendre ce qui se passe dans la pièce, mais aussi dire quelque chose à ceux qui s'y trouvent.
- La caméra dispose d'une fente pour une carte micro SD pour y enregistrer des vidéos. Il est également possible d'enregistrer la vidéo sur un serveur Samba à l'intérieur de votre réseau local.

Pour l'avenir, je dirai que j'ai testé cette caméra cloud pendant une semaine et que je n'ai eu aucun problème avec elle. Je ne sais pas comment cela se serait passé si j'avais connecté plusieurs caméras à un serveur de vidéosurveillance à la fois - ce n'était pas possible - mais en mode unique, la caméra s'est comportée de manière plus que adéquate.
Connexion d'une caméra Trendnet
La liste des fonctions est impressionnante - passons maintenant à la pratique et voyons à quoi tout cela ressemble de l'intérieur. Pour la configuration initiale, vous devez utiliser le CD inclus.
Nous l'insérons dans le lecteur et exécutons le programme "Autorun.exe"

Ici, nous passons immédiatement au russe et sélectionnons le premier élément de menu - "Installation de la caméra". Il existe trois façons de procéder au réglage initial.
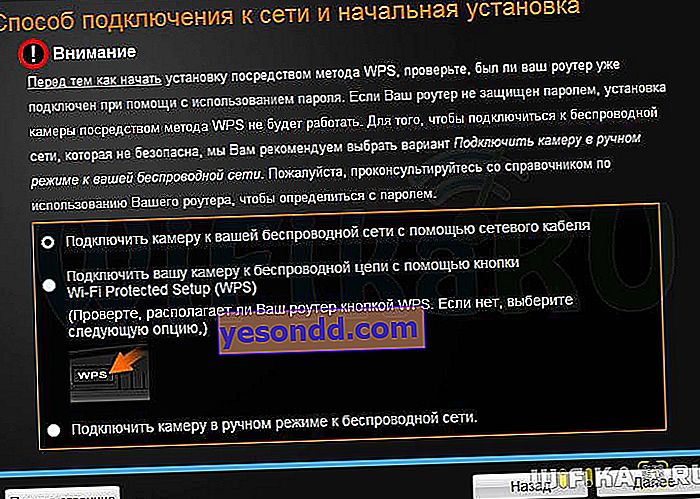
- Utilisation d'un câble réseau
Cette méthode implique une connexion directe de la caméra cloud à l'ordinateur à l'aide d'un cordon de raccordement. Si vous avez un routeur dans votre maison, ce qui est très probable (sinon cela n'a aucun sens d'acheter une caméra avec fonction WiFi), cette option ne sera pas la plus optimale, car elle nécessitera la réinitialisation des paramètres de l'ordinateur sur le réseau local, nous l'oublierons donc.
- Via WiFi en utilisant le bouton "WPS"
Cette méthode convient si votre routeur dispose également d'un bouton similaire. Appuyez pendant 5 secondes. le bouton WPS sur l'appareil photo - il est situé à l'arrière sous le rabat en caoutchouc. Et faites immédiatement de même sur le routeur (assurez-vous d'abord que ce mode de réglage est activé sur celui-ci). Lorsque la couleur de la LED de la caméra passe du bleu au vert, cela signifie que la caméra cloud est connectée au WiFi et que vous pouvez travailler avec.
- Utilisation d'un câble réseau

- Par câble via un routeur
Le moyen le plus sûr est le troisième. Pour ce faire, connectez la caméra Trendnet avec un câble réseau au port «LAN» du routeur.

Après l'avoir trouvé sur le réseau, changez le mot de passe de l'administrateur du standard "admin" en un mot de passe plus complexe de 8 caractères. Mon login est «admin», le mot de passe est «12345678».

Après cela, nous nous connectons à notre réseau sans fil.
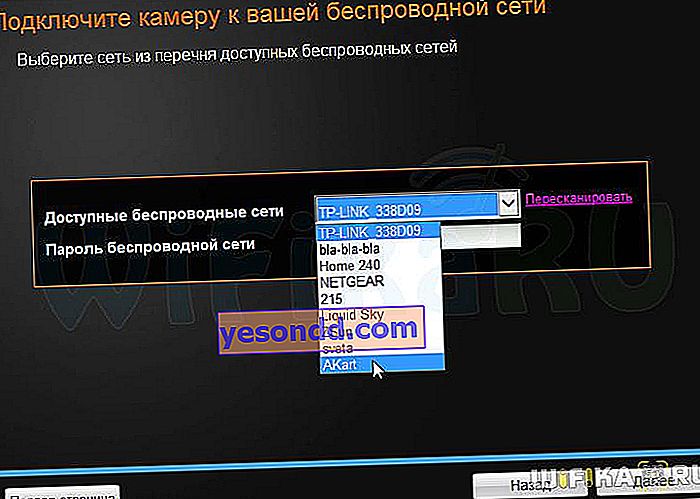
Ensuite, nous retirons le câble - la caméra commence à fonctionner en mode sans fil. À l'étape suivante du programme, nous recevons un lien pour accéder à la caméra via le service Trendnet Cloud - vous pouvez l'entrer via un navigateur ordinaire depuis n'importe quel ordinateur via Internet - rappelez-le.
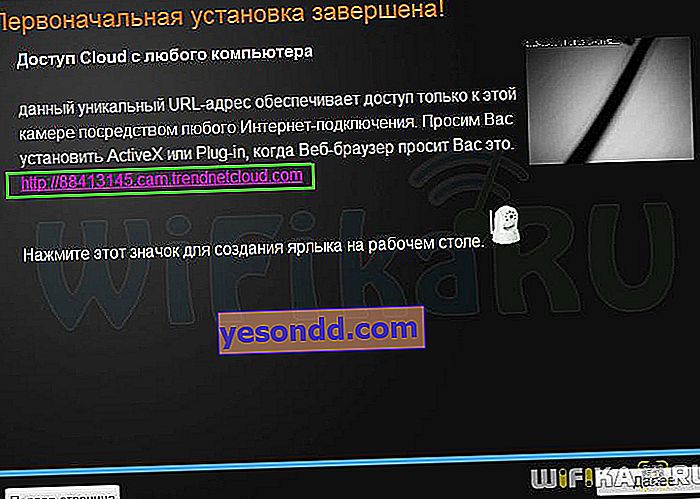
Essayons d'y aller - nous arriverons à la page d'autorisation, mais avant de pouvoir entrer dans le panneau de configuration, nous devrons installer une extension propriétaire sur le navigateur. N'hésitez pas à installer et à accéder au panneau d'administration sous le login et le mot de passe que vous venez de créer.
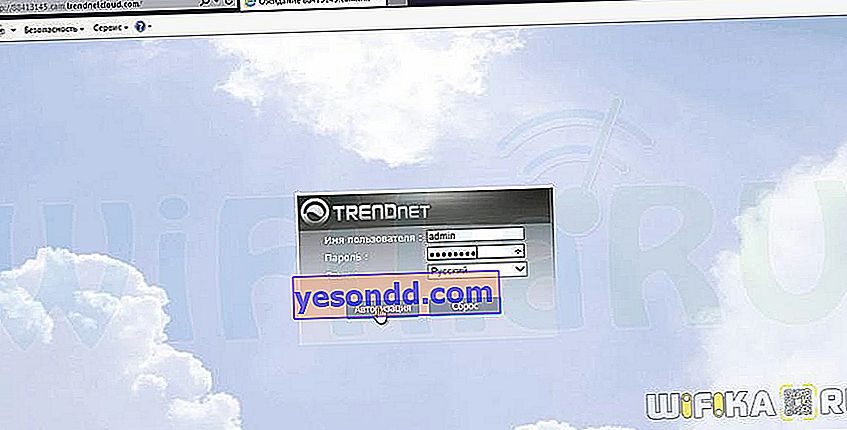
Après cela, nous arrivons à la page de contrôle de la caméra - ici, nous pouvons voir l'image qui lui est transmise, changer la direction de l'objectif et effectuer également des fonctions de contrôle de base de la caméra.
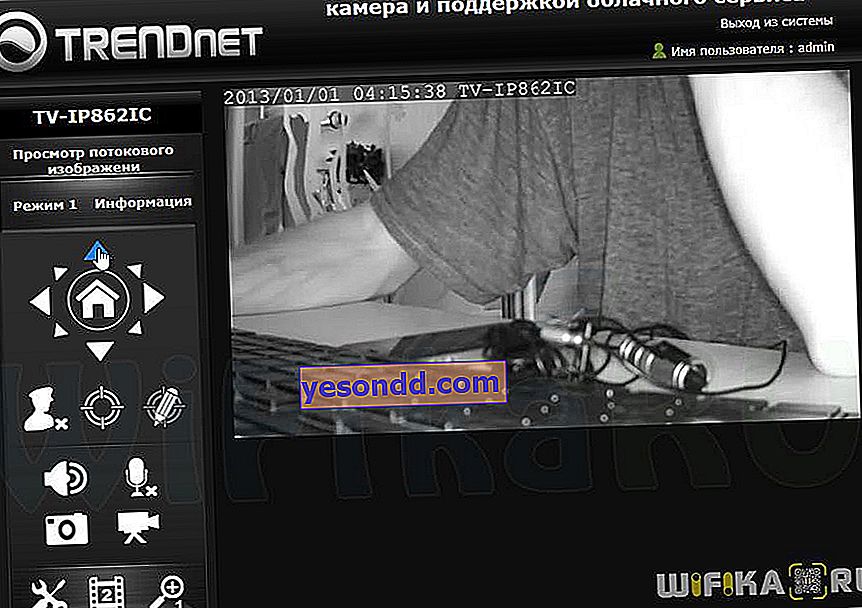
Application mobile
À la dernière étape du programme d'installation, nous recevrons les codes QR générés pour Apple et Android, qui peuvent être utilisés pour télécharger l'application propriétaire Trendnet Cloud View pour la vidéosurveillance par téléphone. La détection initiale de la caméra se produit via une connexion avec le même routeur auquel la caméra IP est connectée, puis vous pouvez le faire via Internet depuis n'importe où dans le monde.
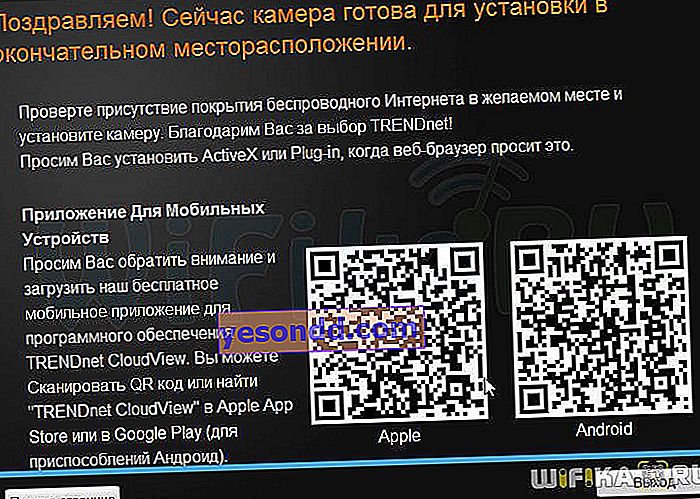
Nous scannons ce code (j'utilise le programme QRafter) et ouvrons un lien chiffré qui mènera au téléchargement de l'application mobile Trendnet CloudView
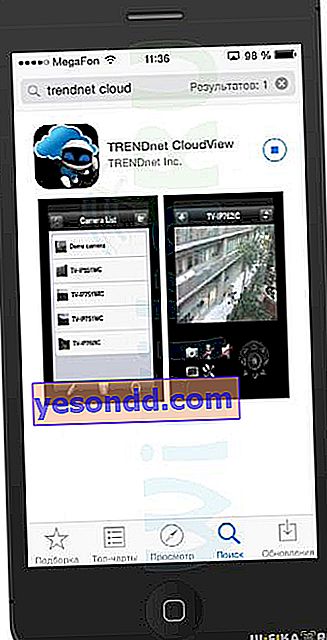
Lancez-le et cliquez sur l'icône en forme de loupe pour rechercher la caméra dans notre réseau WiFi. Après sa détection, cliquez sur "+" en bas de la fenêtre, connectez-vous - et la caméra apparaîtra dans la liste générale.
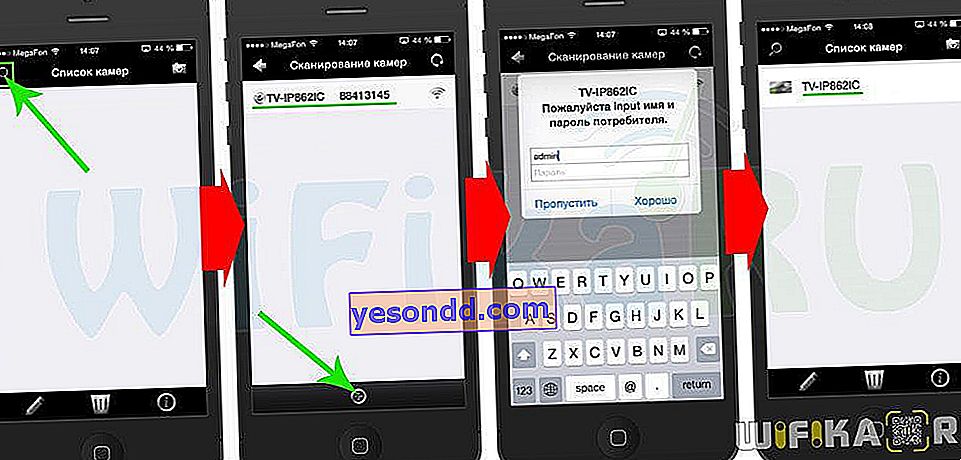
Personnalisation
Il existe deux façons de configurer une caméra Trendnet Cloud: à l'aide d'un logiciel installé sur votre ordinateur ou via l'interface Web. Dans ce cas, ces méthodes ne sont pas équivalentes - le programme PC est plus probablement conçu pour organiser un serveur de vidéosurveillance complet, auquel vous pouvez vous connecter et contrôler le fonctionnement de plusieurs caméras à la fois. Grâce à l'interface Web, vous pouvez personnaliser le fonctionnement d'une telle caméra plus en détail - de nombreuses configurations de ce panneau d'administration ne peuvent pas être configurées via le programme informatique.
1. Logiciel Trendnet View Pro
Travailler avec cette application commence à partir du même menu sur le CD fourni - pour l'installation, vous devez sélectionner le deuxième élément.

Lors du processus d'installation, il nous sera proposé de configurer immédiatement le serveur de vidéosurveillance. Commencez par lui donner un nom et définissez un identifiant et un mot de passe pour vous connecter.

Ensuite, le nom d'accès via le protocole HTTP, le port pour que le programme fonctionne (par défaut 8080) et l'adaptateur réseau avec lequel il fonctionnera - pour l'exactitude, vous pouvez tout sélectionner.

Ensuite, nous définissons les paramètres de diffusion vidéo pour optimiser les ressources réseau.
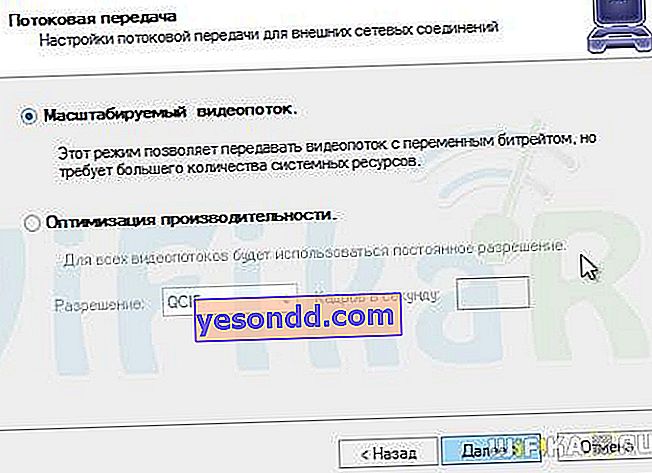
Après le démarrage du programme, il vous proposera également immédiatement de trouver la caméra connectée au routeur.
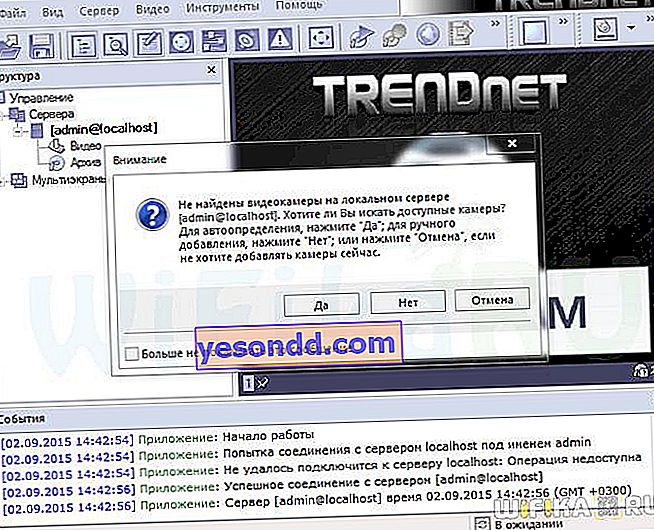
Vous pouvez rechercher des périphériques pour découvrir la caméra sur l'ensemble du réseau pour des adaptateurs réseau spécifiques installés sur l'ordinateur, ou dans une plage d'adresses IP spécifique. Nous sélectionnons pour tous les adaptateurs.

Ensuite, une fenêtre s'ouvrira avec les identifiants et les mots de passe saisis, par exemple pour l'autorisation dans la caméra. Nous les effaçons et, séparés par des virgules, écrivons nos données pour nous connecter à la caméra - cela ressemblera à "admin, 12345678"
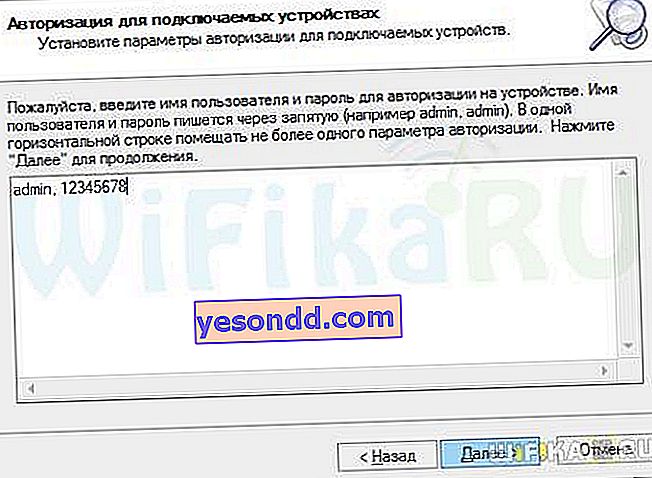
Après cela, la recherche de notre caméra cloud est effectuée avec succès - nous la sélectionnons et la sauvegardons dans notre serveur de vidéosurveillance.

Après cela, les images de la caméra apparaîtront dans la fenêtre principale du programme, et dans la liste, elles seront liées à notre premier serveur créé.
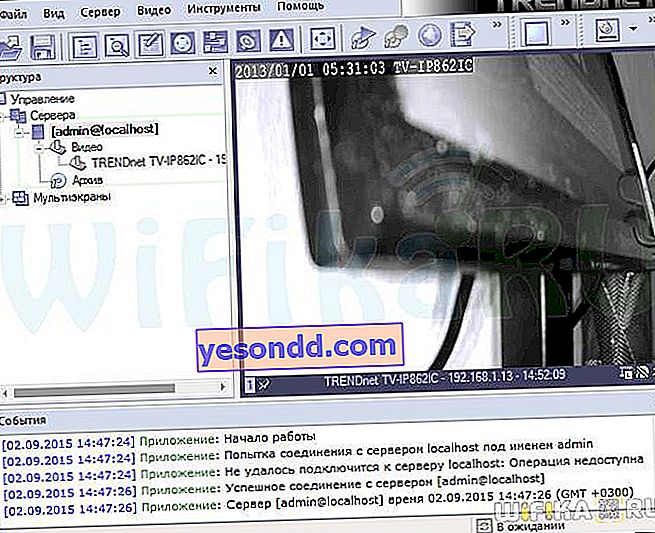
Parmi toutes les possibilités de gestion des caméras et du serveur lui-même, examinons deux principales.
1. Enregistrez la photo ou la vidéo lorsque la détection de mouvement est déclenchée
Pour configurer la sauvegarde d'une image ou de trames vidéo, faites un clic droit sur le nom du serveur, le menu "Tâches> Assistant de paramétrage d'exportation des trames vidéo"
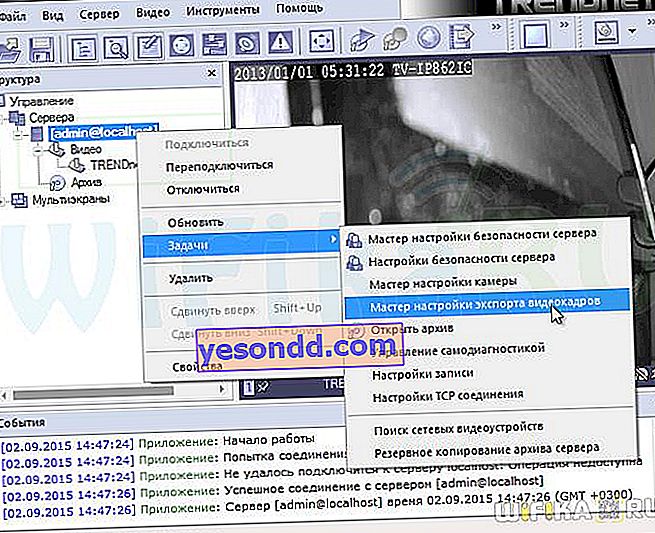
Ensuite, sélectionnez notre caméra cloud et cochez "Activer l'exportation"

Dans la fenêtre suivante, cliquez sur le bouton "Contrôle", puis sur "Créer", où nous sélectionnons "Exporter vers profil de fichier". En passant, vous pouvez immédiatement configurer la sortie du fichier sur le serveur FTP.
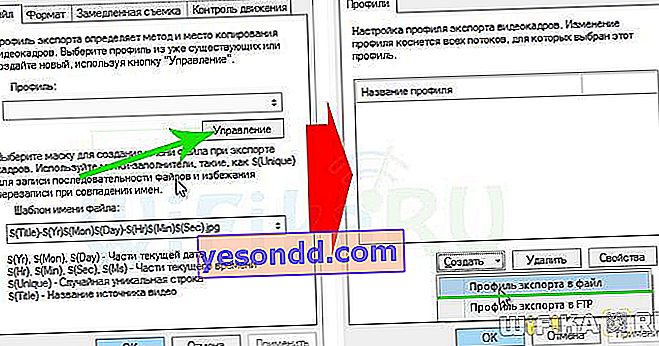
Ensuite, nous sélectionnons le dossier sur l'ordinateur où le fichier sera enregistré.
2. Configuration d'un détecteur ou d'un programme d'enregistrement
La prochaine étape logique consiste à configurer les conditions dans lesquelles les fichiers seront enregistrés dans le dossier de notre choix. Pour ce faire, cliquez avec le bouton droit de la souris sur le nom de la caméra et lancez "Camera Settings Wizard"
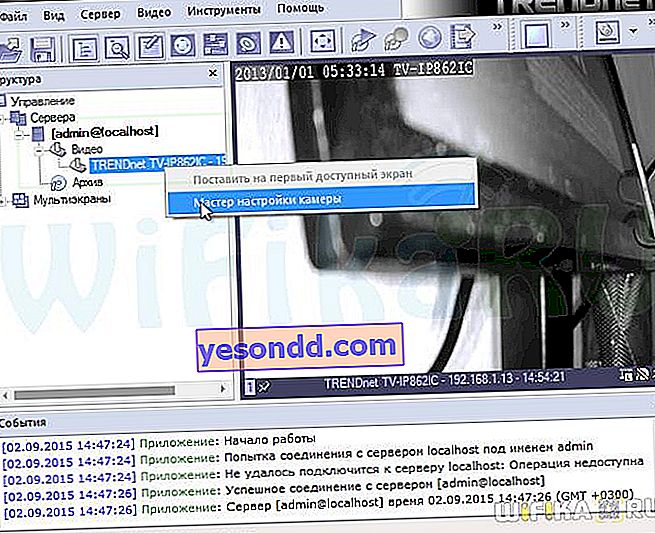
Sautons quelques étapes pour choisir une caméra et concentrons-nous sur l'endroit où vous devez activer la case à cocher pour activer le détecteur de mouvement.
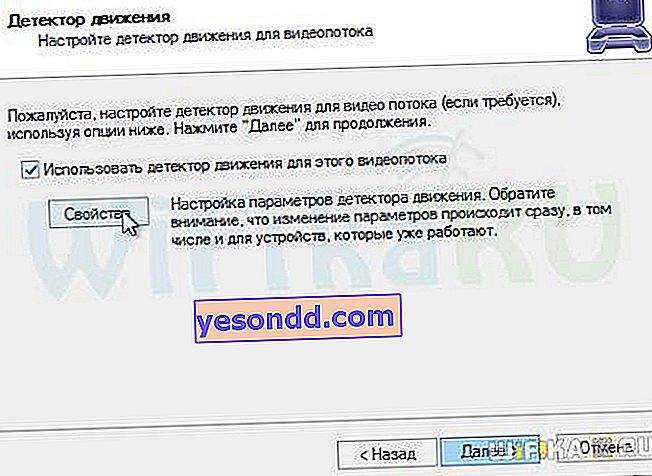
Dans la même fenêtre, cliquez sur "Propriétés" et accédez aux paramètres détaillés du détecteur - sensibilité, zone d'exclusion du déclenchement (par exemple, s'il y a un pendule d'horloge dans l'objectif), format du fichier de sortie et source de déclenchement du détecteur.

Sauvegardez et continuez. À l'étape suivante, nous activons les flux à partir desquels nous voulons enregistrer des données - tout dans une ligne ou lorsqu'un détecteur de mouvement est déclenché.
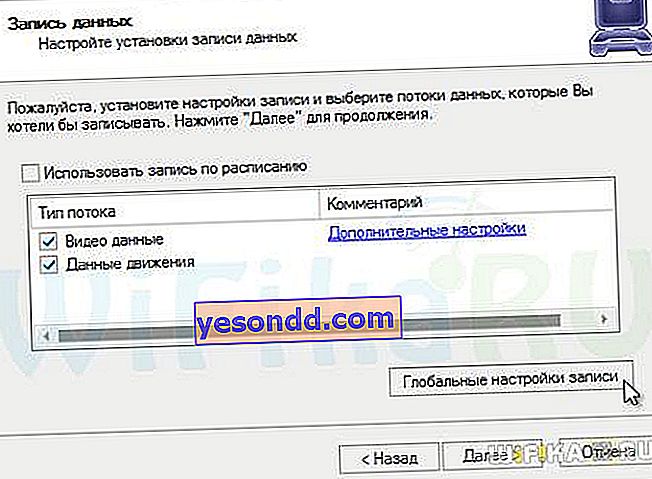
Vous pouvez également activer le programme d'enregistrement. Il est pratique, par exemple, d'activer l'enregistrement continu la nuit et le week-end, lorsque, par exemple, vous partez pour une résidence d'été.

Des jours et des heures spécifiques sont définis dans les "Paramètres de programmation", auxquels l'enregistrement sera déclenché en permanence ou par certains signaux.
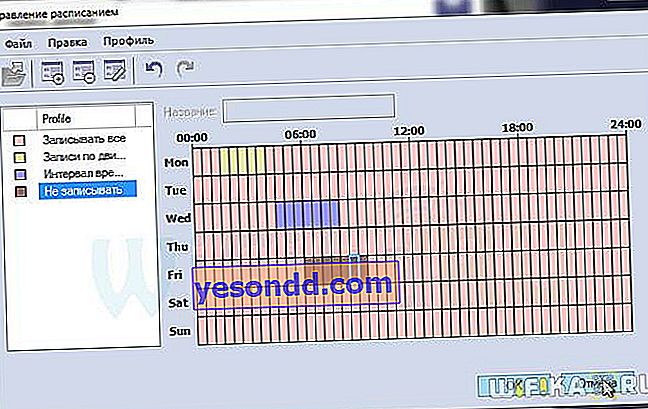
3. Affichage de l'archive des enregistrements
Enfin, découvrons où consulter l'archive des enregistrements enregistrés. Pour l'ouvrir, cliquez sur l'élément de menu correspondant dans la liste sous l'appareil photo ou sur l'icône dans le menu principal du programme.
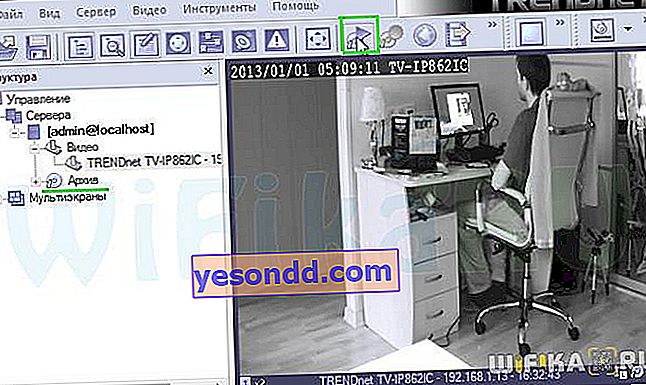
Ici, nous allons à "Vidéo pour le nom de votre caméra" et ci-dessous, nous voyons la chronologie. Les heures auxquelles l'enregistrement a été effectué sont marquées d'une teinte plus claire - vous pouvez placer le curseur dans le segment souhaité et afficher l'archive de l'enregistrement.
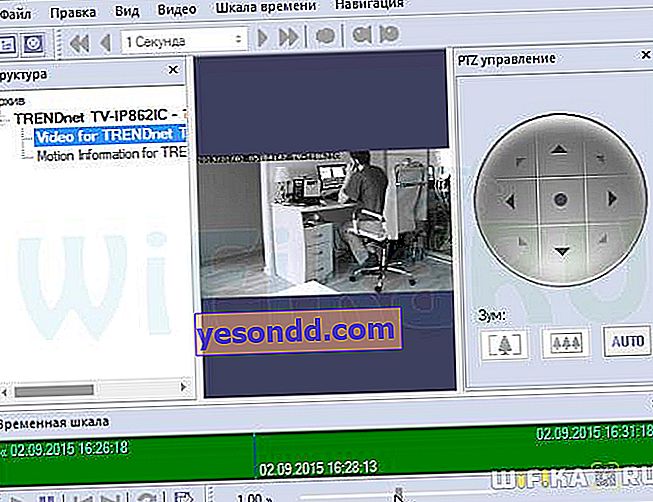
4. Enregistrez la vidéo dans un format pratique
Au départ, toutes les vidéos sont enregistrées par le serveur dans son propre format qu'il comprend, qui ne peut être visualisé que dans le programme Trendnet View Pro. Afin de le recoder dans un format compréhensible par la plupart des joueurs, vous devez exporter la vidéo d'une manière spéciale. Cela se fait là-bas, dans l'archive.
Ouvrez le menu "Edition> Assistant d'exportation"

Nous choisissons un mode et un format simples du fichier de sortie - le meilleur de tous AVI ou WMV.
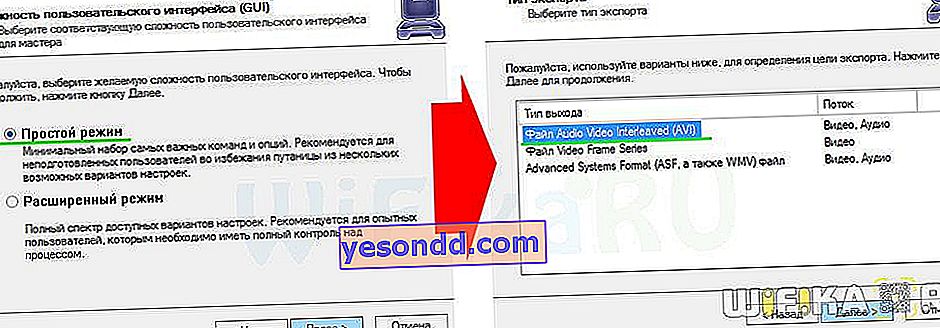
Ensuite, nous sélectionnons le flux de sortie, c'est-à-dire l'enregistrement à partir de quelle caméra nous allons enregistrer. Qualité d'image et une certaine durée d'enregistrement.

L'ensemble du processus prend beaucoup de temps, surtout si vous avez choisi une bonne qualité vidéo, alors soyez patient.
2. Interface Web du panneau d'administration
Voyons maintenant comment entrer les paramètres de la caméra cloud Trendnet TV-IP862IC via le navigateur. Comme nous l'avons déjà inclus dans le réseau sans fil local, l'adresse IP pour entrer sa configuration doit être recherchée dans le panneau d'administration du routeur. Nous y ouvrons la liste des clients et trouvons notre caméra. Cette fois, via DHCP, le routeur lui a attribué l'adresse 192.168.1.13
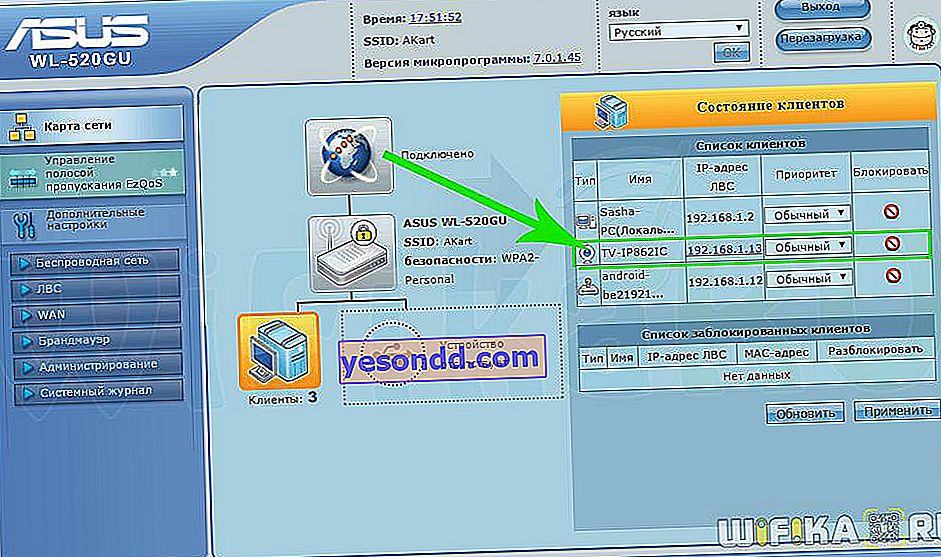
Nous le saisissons dans le navigateur et nous nous reconnectons.
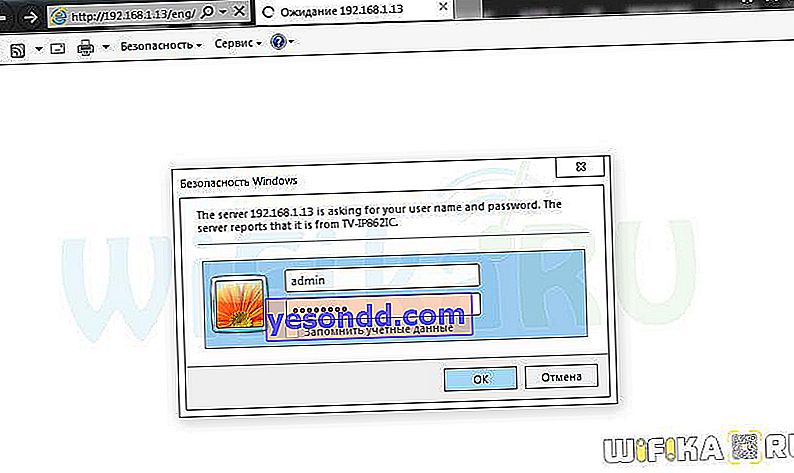
Ensuite, j'ai dû installer une autre extension de navigateur pour voir l'image de la caméra. Parmi les nombreux paramètres que vous pouvez personnaliser à votre guise, je voudrais mettre en évidence certains des plus importants.
1. Configuration de l'adresse IP.
Puisque maintenant le routeur nous l'a donné en mode automatique, la prochaine fois, si l'appareil photo s'éteint soudainement, il le fera à nouveau automatiquement et sera probablement différent de l'actuel. Afin de ne pas rechercher à chaque fois par quel ai-pi entrer dans le panneau d'administration de la caméra, il est préférable de lui définir une adresse statique. Cela peut être fait dans la section "Paramètres réseau".
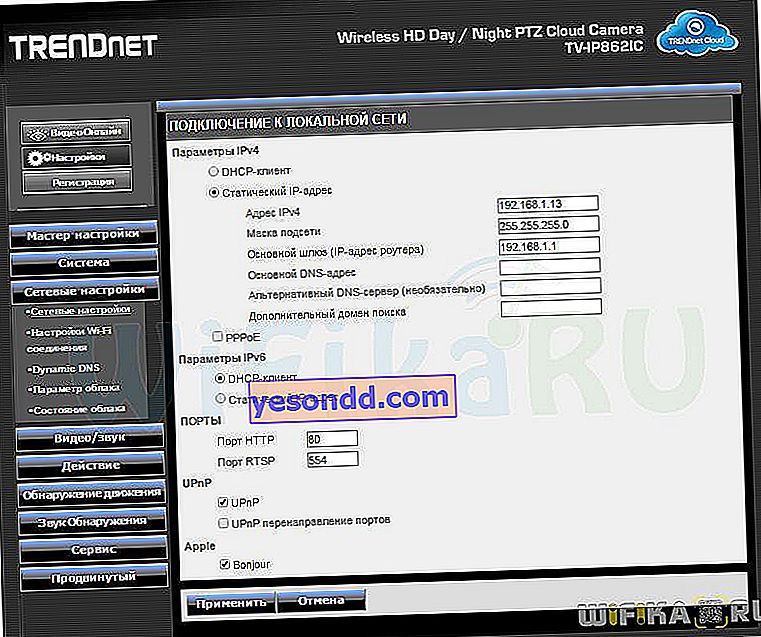
2. Enregistrement de vidéos et de photos.
Ce paramètre se trouve dans le menu Actions> Enregistrer. Vous pouvez configurer l'enregistrement par plusieurs paramètres - constamment, lors de la détection de mouvement, lors d'un impact sonore ou selon un calendrier. Il est possible de sélectionner la durée d'enregistrement dans un fichier, son format et son emplacement de sauvegarde - carte SD ou serveur Samba.
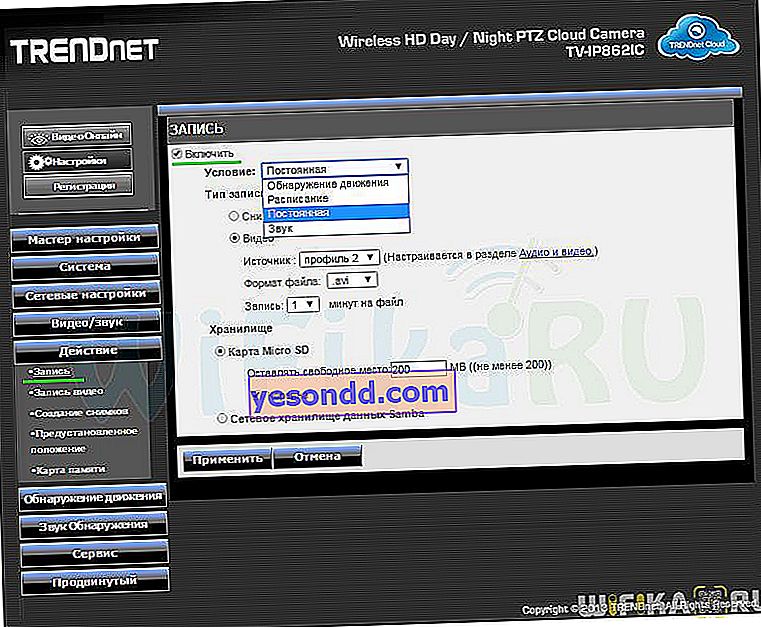
Ici, vous pouvez également sélectionner un profil pour le format de fichier de sauvegarde, qui peut être configuré en détail dans la section "Audio-Vidéo".
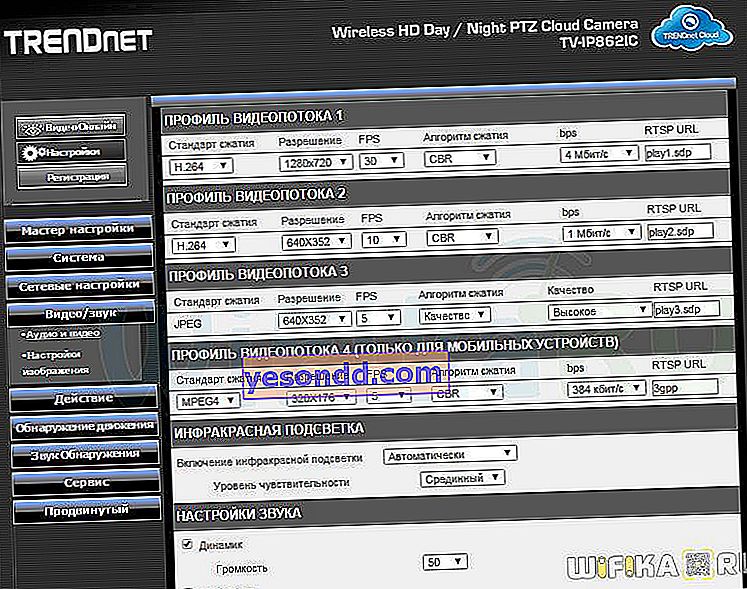
3. Notification par e-mail
Ce réglage est effectué dans "Actions" dans deux sous-sections - "Enregistrement vidéo" et "Prendre des photos". Autrement dit, nous pouvons mettre en place une alerte sous la forme d'une photo ou d'une vidéo par e-mail, ou envoyer ces fichiers vers un serveur FTP distant.
Pour activer une notification par courrier, vous devez entrer l'adresse du destinataire et de l'expéditeur (nous écrivons la même chose), ainsi que les données de connexion au serveur de messagerie - identifiant et mot de passe du courrier, adresse du serveur smtp, port et type de cryptage. Vous pouvez découvrir tout cela sur votre service postal.
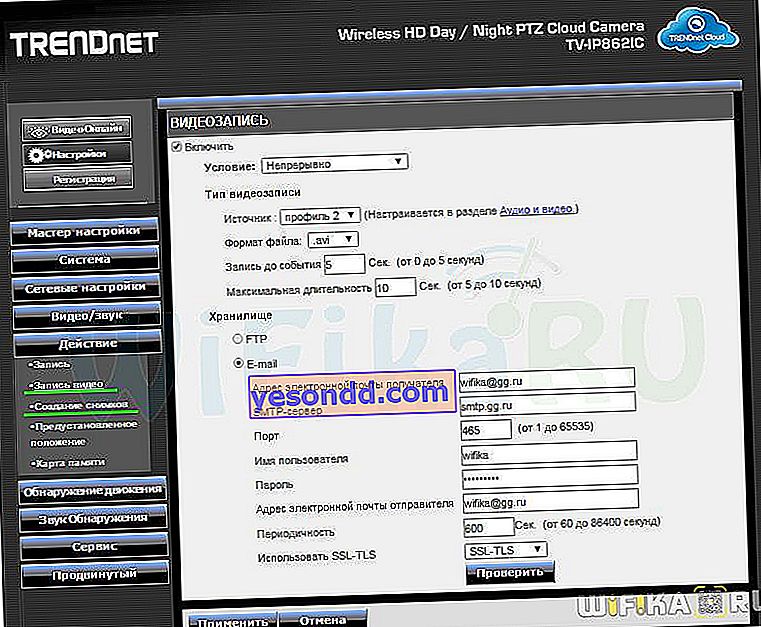
Lorsque vous choisissez d'enregistrer un serveur FTP, vous devez en conséquence saisir toutes les données pour vous y connecter - adresse, login, mot de passe et dossier pour l'enregistrement du fichier.
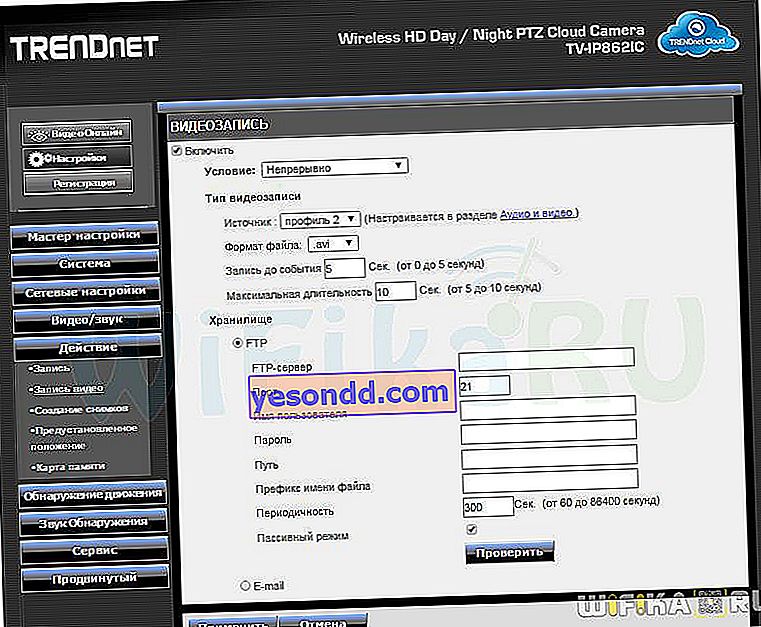
4. Détecteur de mouvement
Sur la caméra Trendnet TV-IP862IC, il est possible de sélectionner une zone spécifique de la caméra dans laquelle le détecteur de mouvement sera déclenché. Ceci est configuré dans la section "Détection de mouvement". Avec la souris, sélectionnez la partie de l'écran dans laquelle le mouvement dans le cadre sera enregistré et réglez la sensibilité du capteur.