Aujourd'hui, je souhaite aborder un sujet qui intéresse une certaine partie des utilisateurs d'ordinateurs: le bureau à distance Windows 10. Pour la connexion à distance au bureau Windows, les programmes tiers de communication via un serveur Internet sont devenus très populaires, qui doivent être téléchargés et installés séparément. TeamViewer est particulièrement répandu, ainsi que l'application pour le navigateur Google Chrome. D'une manière ou d'une autre, je vais certainement vous en dire plus sur ces programmes de répartition, car ils sont vraiment très pratiques. Et ce qui est le plus important, ils sont faciles à installer et à utiliser, ce qui est important lorsque vous avez besoin de contrôler à distance le bureau d'un utilisateur qui n'est pas familiarisé avec les ordinateurs via Internet. Cependant, peu de gens connaissent la connectivité de bureau à distance intégrée dans Windows 7 et 10.Après avoir configuré le programme, l'accès par mot de passe à l'ordinateur se fait en cliquant sur le raccourci. Et aujourd'hui, je vais vous montrer comment le configurer!
Comment connecter le service Bureau à distance Windows 10 ou 7?
Avant de commencer, je vais lister les conditions dans lesquelles il est possible de se connecter au service Bureau à distance Windows 10 ou 7:
- Les ordinateurs doivent se trouver sur le même réseau local ou il doit y avoir une adresse IP statique dédiée pour s'y connecter via Internet.
- Vous ne pouvez ouvrir l'accès qu'à un ordinateur sur lequel Windows 10 ou 7 Professional ou Ultimate est installé, tandis que vous pouvez vous y connecter à partir de n'importe quel ordinateur.
Configuration du bureau à distance Windows
Si vous remplissez ces conditions, commençons. Commençons par créer une connexion au bureau, pour laquelle nous faisons un clic droit sur la section "Ordinateur" dans le menu "Démarrer" et allons dans "Propriétés". Ici, nous trouvons dans la colonne de gauche l'élément "Paramètres système supplémentaires".
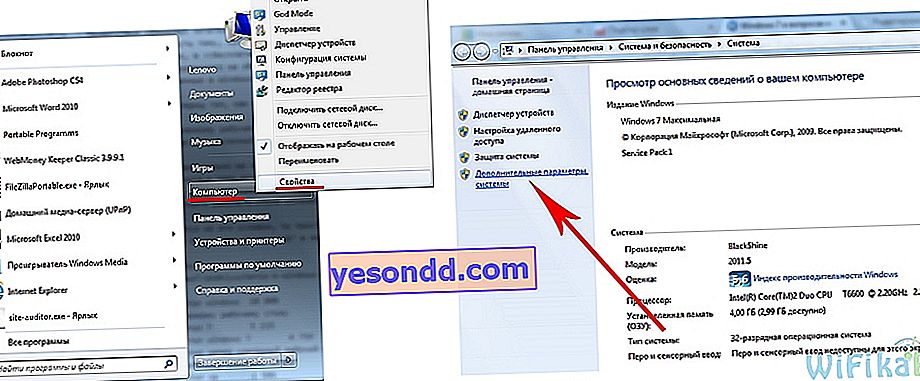
Dans une nouvelle fenêtre, ouvrez l'onglet "Accès à distance" et cochez les cases, comme dans la capture d'écran ci-dessous - sur "Autoriser la connexion de l'assistance à distance à cet ordinateur" et "Autoriser les connexions depuis des ordinateurs avec n'importe quelle version du bureau". Ainsi, vous ajouterez automatiquement des exceptions au pare-feu intégré pour vous connecter à cet ordinateur depuis d'autres.
Vous pouvez également cliquer sur le bouton "Avancé" et autoriser le contrôle de l'ordinateur (sinon, lors de la connexion au bureau à distance, vous ne pourrez voir que le widget, mais pas le contrôler) et ajuster le temps qui sera alloué à chaque session.
Ici, vous pouvez refuser les connexions des ordinateurs Windows.
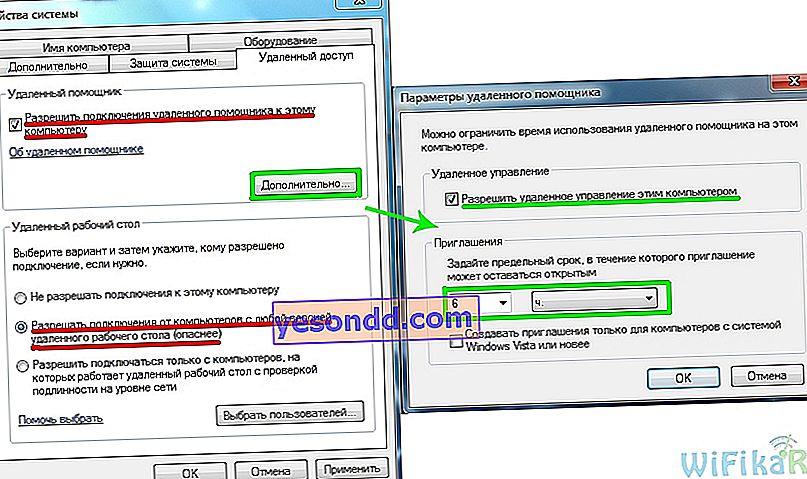
Après cela, vous devez ajouter un nouvel utilisateur au système, à partir duquel nous nous connecterons à l'ordinateur distant. "Démarrer - Panneau de configuration - Comptes d'utilisateurs - Ajouter et supprimer des comptes".
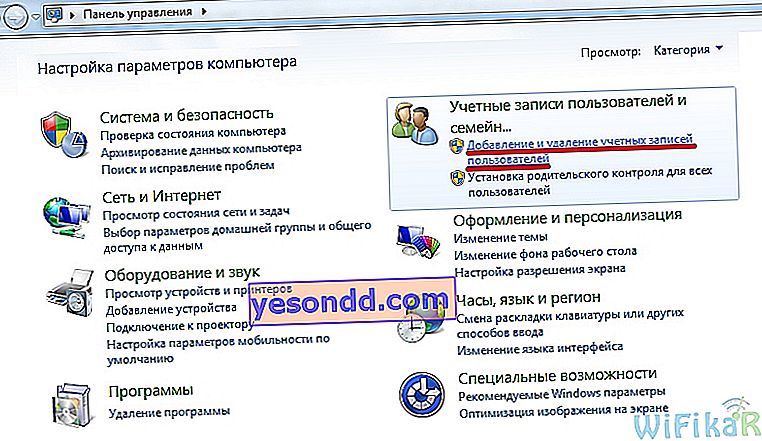
Créez un nouvel utilisateur et donnez-lui le rôle d'administrateur pour un accès complet à l'ordinateur.
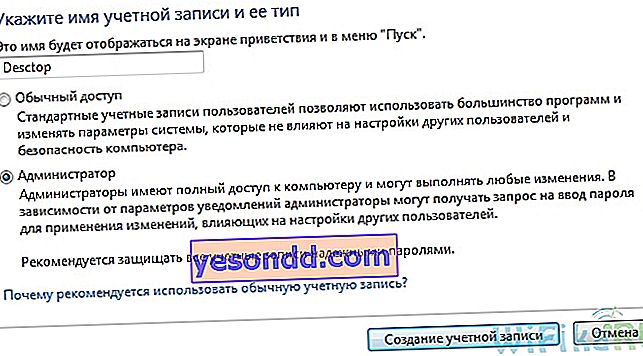
Assurez-vous de définir un mot de passe fort - sans lui, Remote Desktop dans Windows ne fonctionnera pas!
Ceci est fait après la création d'un nouvel utilisateur. Dans la liste des utilisateurs, cliquez sur l'icône de notre nouveau et sélectionnez "Créer un mot de passe" dans le menu.
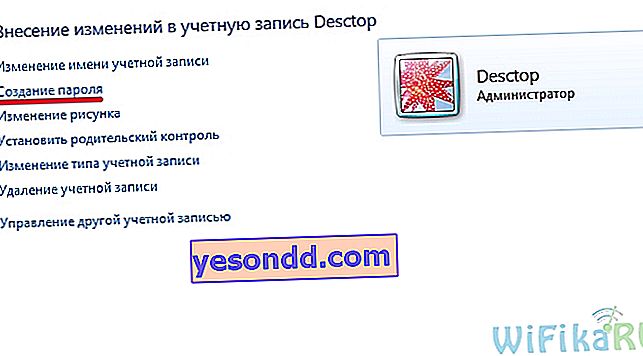
Après cela, nous revenons à l'onglet avec le paramètre "Accès à distance". Nous appuyons sur les boutons "Sélectionner un utilisateur - Ajouter - Avancé - Recherche" et trouvons le login de notre administrateur système nouvellement créé. Nous le sélectionnons et cliquons sur "OK".
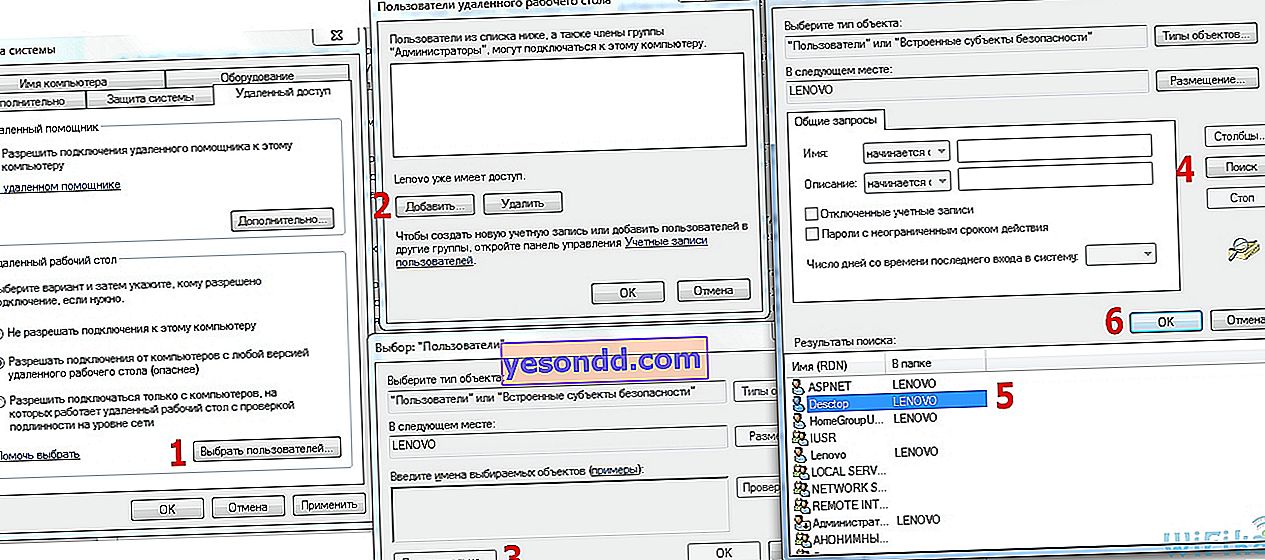
Et puis dans chaque fenêtre, nous voyons l'utilisateur ajouté qui apparaît et cliquez sur "OK" partout.
Étant donné que nous prévoyons d'utiliser ce compte uniquement pour nous connecter à un ordinateur, pour des raisons de sécurité, il est logique de masquer notre nouvel utilisateur afin qu'au démarrage de Windows, il n'apparaisse pas dans le menu de sélection sous quel compte se connecter.
Pour ce faire, allez dans le menu "Démarrer" et écrivez "regedit" dans la barre de recherche pour appeler l'éditeur de registre.
Ici, nous suivons le long chemin vers le dossier interne:
HKEY_LOCAL_MACHINE \ SOFTWARE \ Microsoft \ Windows NT \ CurrentVersion \ Winlogon \ SpecialAccounts \ UserList
Ce que j'ai mis en évidence en gras n'est disponible que dans XP - en règle générale, dans Windows 10, 8 et 7, ces dossiers sont absents, comme le mien, vous devez donc les créer vous-même. Pour ce faire, faites un clic droit sur le dossier "Winlogon", puis sur "Nouveau - Section" et créez un nouveau dossier "SpecialAccounts"
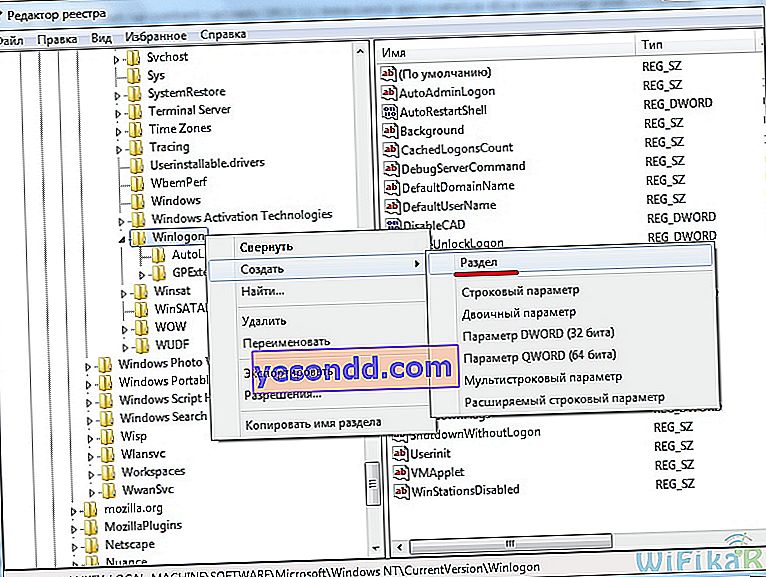
Et dans ce dossier, créez-en un autre - "UserList".
Maintenant, nous l'entrons, cliquez avec le bouton droit sur le côté droit du tableau, où le contenu devrait être, et sélectionnez "Nouveau - paramètre DWORD 32 bits".
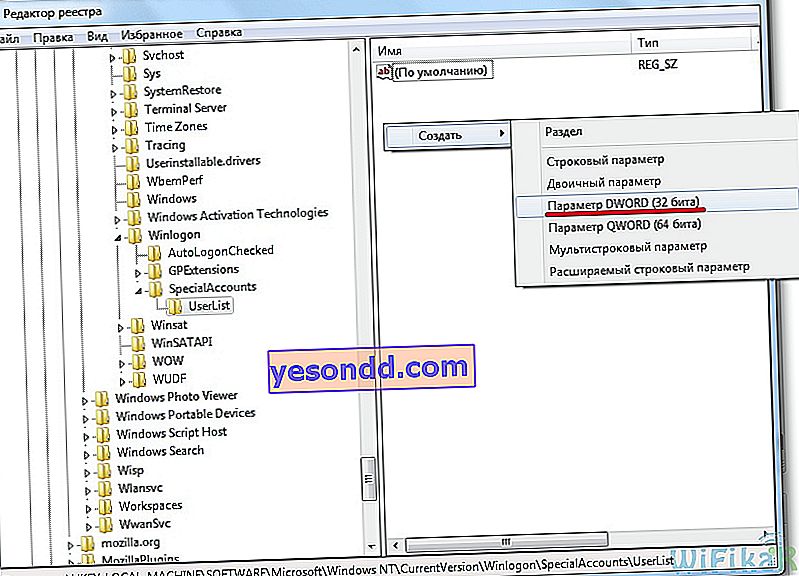
Pour le nom du fichier, écrivez le nom de l'utilisateur que nous voulons masquer. Ensuite, cliquez dessus et entrez "0" dans le champ "Valeur" - cela rendra ce compte caché et lorsque le système d'exploitation démarre, il ne sera pas dans la liste (si nous voulons toujours le saisir, alors dans le menu de sélection de l'utilisateur, vous devrez appuyer sur la combinaison de touches "Ctrl + Alt + Suppr").
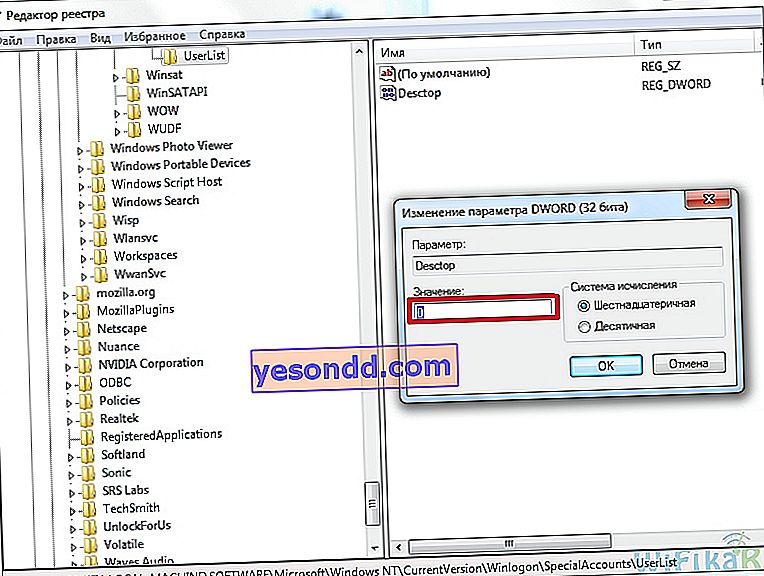
Il reste la touche finale à la première étape de la création d'un accès à distance au bureau Windows. Comme je l'ai dit, si vous faites tout selon les instructions, le pare-feu Windows intégré autorisera automatiquement les connexions à votre PC. Cependant, un antivirus ou un pare-feu tiers installé peut bloquer les tentatives de connexion. Pour éviter que cela ne se produise, vous devez autoriser les connexions à votre ordinateur sur le port «3389» - c'est ce avec quoi fonctionne le service Bureau à distance.
Nous enregistrons tous les paramètres et nous déconnectons du compte à partir de cet ordinateur.
Connexion Bureau à distance Windows 10 ou 7
Vous devez maintenant vous connecter au bureau à distance Windows ouvert pour l'accès. Pour ce faire, accédez au deuxième ordinateur à partir duquel vous souhaitez contrôler le premier. Ouvrir sous Windows 7 "Démarrer - Tous les programmes - Accessoires - Connexion Bureau à distance"
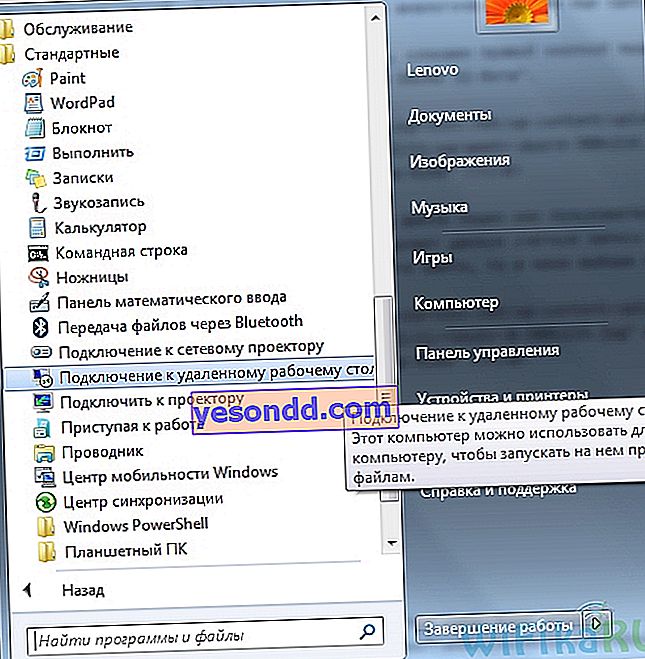
Si vous avez Windows 10, il est plus facile de faire un clic droit sur l'icône Démarrer et de sélectionner Rechercher
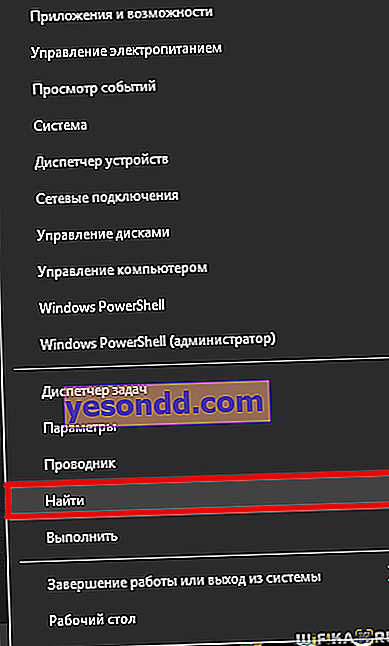
Insérez la requête "Connexion Bureau à distance" dans le champ de recherche et exécutez l'application trouvée.
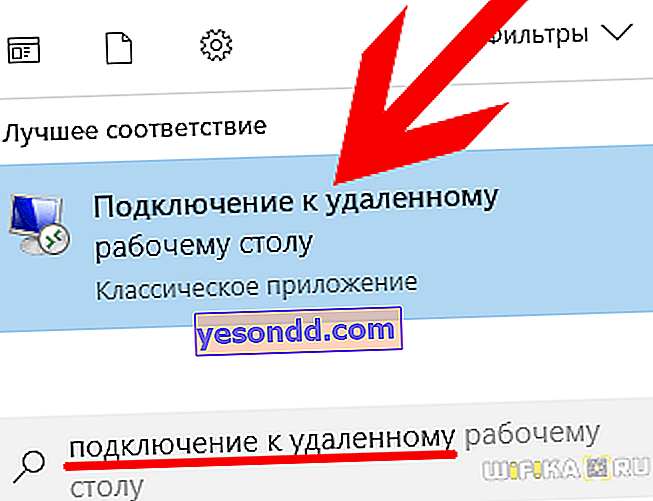
Dans la nouvelle fenêtre, entrez l'adresse IP de l'ordinateur auquel nous allons nous connecter (comment la trouver?) Et cliquez sur «Connecter». De plus, s'il s'agit d'un réseau local, entrez l'adresse interne. Si votre fournisseur vous fournit une adresse statique blanche, c'est-à-dire un identifiant unique de votre ordinateur sur Internet, vous pouvez saisir cette adresse IP depuis n'importe quel autre endroit du globe et accéder au PC.
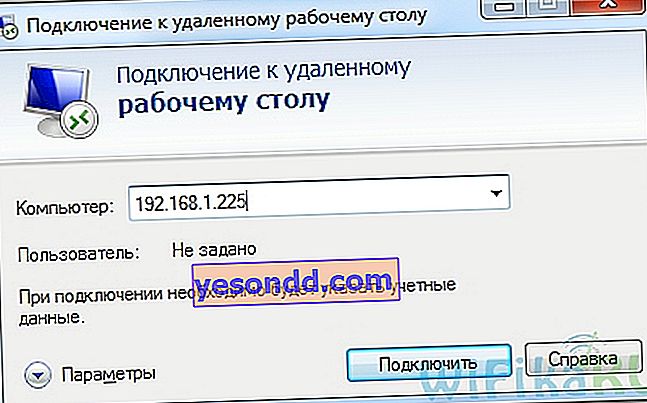
Si l'adresse a été saisie correctement et que cet ordinateur est allumé, une fenêtre s'ouvrira vous invitant à entrer un identifiant, puis un autre pour un mot de passe.
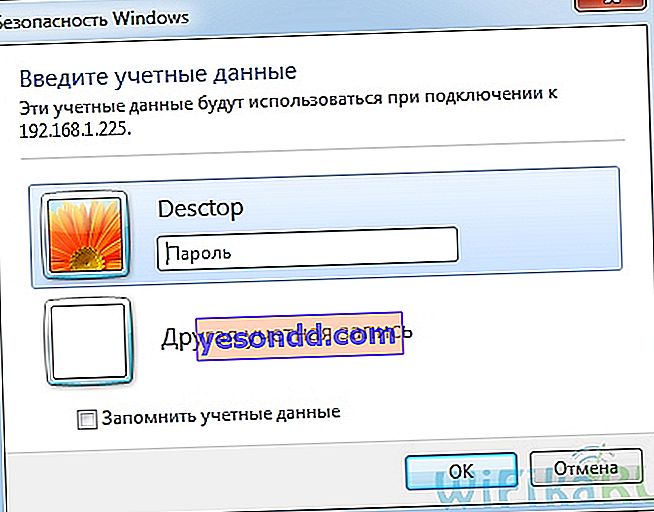
Après cela, le système vous demandera également si vous faites confiance à cette connexion - nous acceptons et accédons au bureau Windows distant d'un autre ordinateur. Vous pouvez désormais y travailler de la même manière que si vous y étiez vous-même.
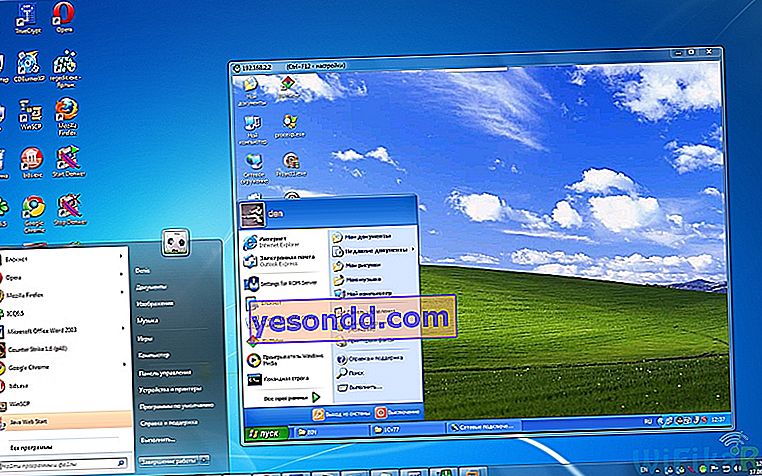
Cet algorithme pas à pas convient également pour créer une connexion dans toutes les versions de système d'exploitation - à la fois dans l'exemple démonté pour Windows 7 et pour Windows XP (Professionnel) - la seule différence réside dans la conception graphique.
Avantages et inconvénients
Maintenant, connaissant les différentes formes d'accès à distance à un PC, il est possible de comparer le meilleur ou le pire du service construit à partir des programmes tiers installés. De plus, à mon avis, un - il n'est pas nécessaire d'installer un logiciel supplémentaire. Le reste est contre, dont le principal est la nécessité de se déconnecter de tous les comptes de l'ordinateur auquel vous souhaitez vous connecter. Et aussi l'impossibilité de connexion cachée, qui est fournie par le programme payant plus avancé R-Admin.
