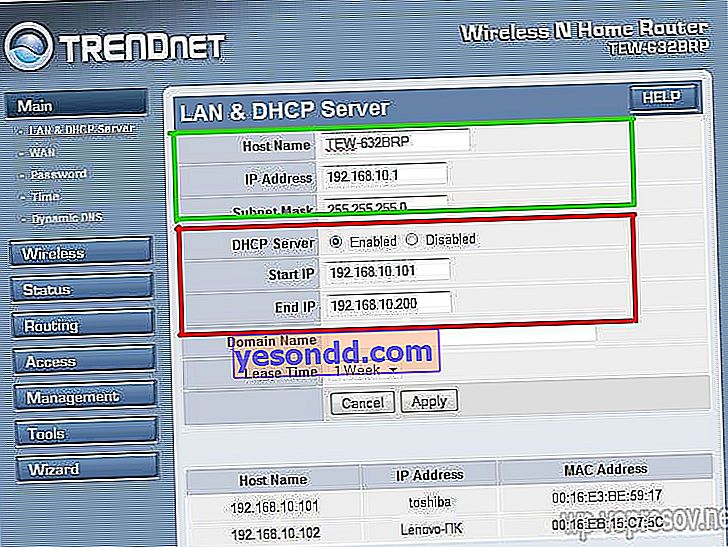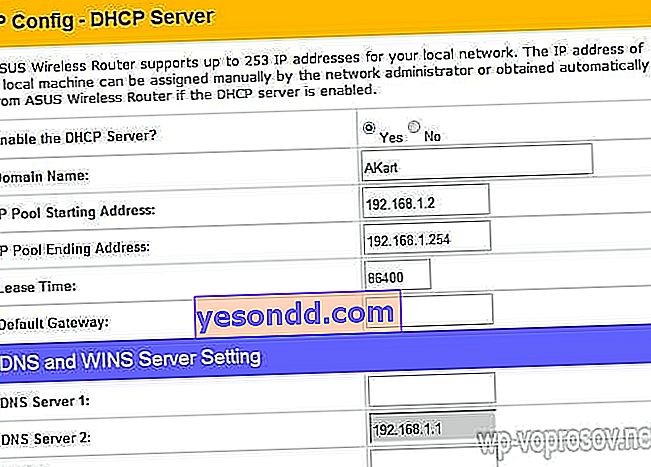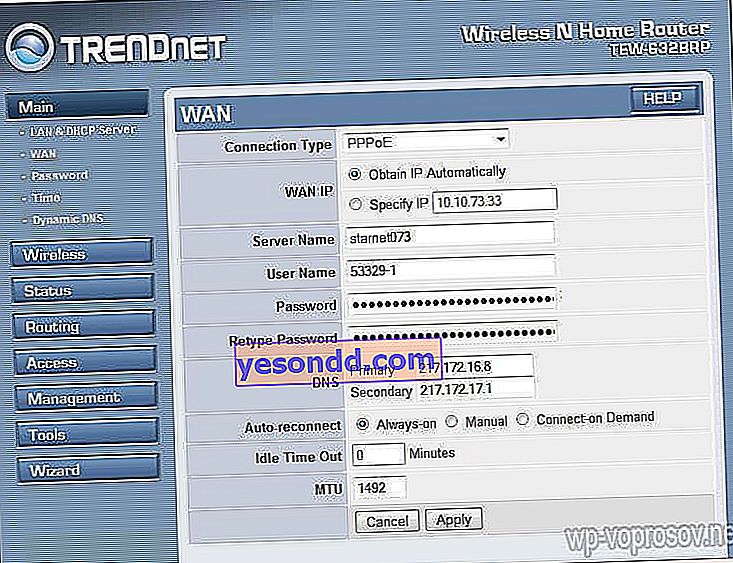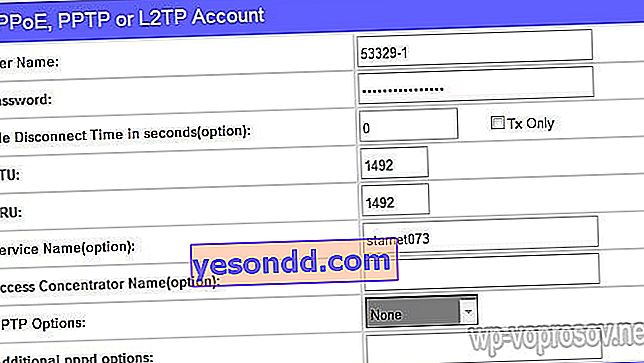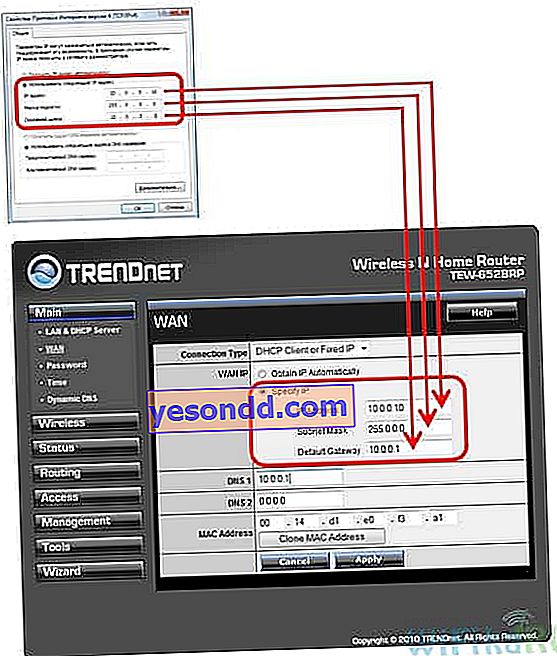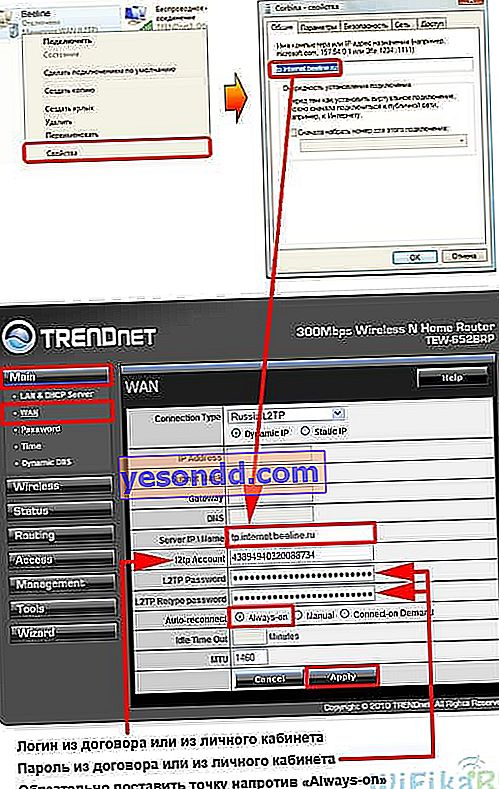Selon mes observations, peu de gens peuvent correctement installer et connecter de manière indépendante un routeur wifi s'il y a un Internet filaire. Autrement dit, utilisez-le pour configurer un réseau sans fil et y combiner différents périphériques. En conséquence, ils rencontrent par la suite des difficultés qui auraient pu être résolues lors de la conception du réseau local.
Comment connecter un routeur wifi?
Avant de passer à la description étape par étape de la connexion d'un routeur Wi-Fi, je souhaite attirer votre attention sur un point.
Pour créer un réseau sans fil local à part entière, vous devez acheter un appareil tel qu'un ROUTEUR, ou il est également appelé ROUTEUR.
Le fait est qu'il existe de nombreux appareils similaires en apparence et en fonctionnalités à des fins diverses. Par exemple, sans le savoir, il est facile de confondre avec un routeur filaire sans WiFi, qui distribue également le signal Internet aux appareils. Mais seulement à l'aide de câbles - il n'a pas d'antenne.

Un autre appareil, d'apparence similaire, est un point d'accès. Elle a généralement des tâches légèrement différentes des nôtres. Une différence caractéristique entre un routeur et un point d'accès est qu'il dispose de plusieurs prises pour les câbles réseau. Alors qu'au point, il est généralement seul.

L'intérêt de la connexion d'un routeur est que c'est maintenant, et non votre PC, qui se connectera à Internet via un câble. Pour ce faire, tous les paramètres nécessaires à la connexion au fournisseur, qui étaient autrefois appliqués sur votre ordinateur de bureau, seront désormais enregistrés dans les paramètres du routeur. Et tous les autres appareils recevront déjà Internet via wifi de sa part et selon les règles qui y seront définies.
Pour connecter un routeur à la maison et mettre en place un réseau Wi-Fi, j'ai utilisé une dizaine de modèles de fabricants complètement différents. Je peux dire avec confiance qu'en termes de configuration réelle du routeur WiFi et de connexion au fournisseur, la différence entre eux réside uniquement dans les détails de la conception graphique du panneau d'administration. Par conséquent, après avoir appris une fois le principe sur un modèle, vous pouvez les appliquer à d'autres. Aujourd'hui, à titre d'exemple, je vais illustrer avec des captures d'écran de deux routeurs - TrendNet TEW-632BRP et ASUS WL-520GC.

Comment connecter un routeur à Internet via DHCP?
Le premier paramètre dont nous parlerons est le paramètre du serveur DHCP.
Si auparavant il n'y avait qu'un seul ordinateur et que lui seul recevait une adresse IP du fournisseur, nous pouvons ramasser de nombreux ordinateurs et gadgets sur le routeur. Cela signifie que c'est le routeur, au lieu de l'ordinateur, qui "communiquera" avec l'équipement du fournisseur. Et déjà dans le cadre de notre réseau domestique entre ces appareils, il attribuera lui-même une adresse IP interne à chaque ordinateur, ordinateur portable, téléphone, téléviseur et tout le reste.
Procédure:
- Après vous être connecté à l'alimentation électrique, vous devez tout d'abord configurer le routeur pour qu'il communique avec l'ordinateur. Pour ce faire, branchez le câble Internet dans la fente WAN de l'appareil. Et l'autre câble, avec deux prises, qui est probablement fourni avec l'appareil, est connecté avec une extrémité à la carte réseau de l'ordinateur. Là où se trouvait le câble Internet. Autres - dans l'un des emplacements LAN1, LAN2, LAN3 ou LAN4 du routeur.

Je tiens également à noter qu'il est préférable de connecter le routeur au réseau via une alimentation sans coupure. J'ai eu une expérience désagréable lorsqu'un bon appareil de Netgear s'est cassé en raison d'une surtension. Il vient de commencer à diffuser du wifi non pas à 100 mais à 2 mètres. Bien sûr, j'ai dû en acheter un nouveau.
- Ensuite, prenez le disque d'installation fourni avec le routeur. Et nous commençons à installer les pilotes et les logiciels.
- Après cela, nous devons configurer l'ordinateur pour qu'il fonctionne avec le routeur. Nous avons maintenant une carte réseau configurée pour accéder directement à Internet via un fournisseur. Cela signifie peut-être que certaines données sont enregistrées dans le panneau de contrôle, ce qui est important pour nous de les sauvegarder et de les utiliser par la suite lorsque nous travaillons avec un routeur. Pour ce faire, accédez aux paramètres du protocole TCP / IP v.4 comme indiqué dans le schéma: Pour Windows XP: "Démarrer> Panneau de configuration> Basculer vers l'affichage classique> Connexions réseau".
Sous Windows 7: "Démarrer> Panneau de configuration> Réseau et Internet> Centre Réseau et partage> Gérer les connexions réseau> Modifier les paramètres de l'adaptateur."
De plus, dans la liste générale des types, recherchez et double-cliquez sur le raccourci "Connexion au réseau local> Propriétés> Version du protocole Internet TCP / IP v.4"
Dans la capture d'écran, je vais aux paramètres "Connexion sans fil", mais vous ne l'avez pas encore, et comme nous avons connecté l'ordinateur au routeur avec un câble, vous devez sélectionner l'élément "Connexion au réseau local":

Si vous avez quelque chose indiqué ici, écrivez ces données sur une feuille de papier. Cela est particulièrement vrai pour ceux qui ont perdu leur contrat de fourniture de services et ne connaissent pas les données pour la connexion au World Wide Web. Pour un certain type de connexion, qui sera discuté ci-dessous, cela peut être utile. Après cela, ici, dans les paramètres de connexion réseau sur l'ordinateur, vous devez définir l'IP, la passerelle et le DNS sur automatique. Nous allons déjà entrer ces paramètres dans le routeur sans fil lui-même.
- Après cela, nous allons à l'adresse "//192.168.1.1". Habituellement, les configurations avec le routeur se produisent ici, si elles n'avaient pas à être effectuées au stade de l'installation du logiciel. Mais vous regarderez dans les instructions de l'appareil, de quelle manière entrer dans le panneau de commande du routeur. Comme les adresses IP prédéfinies par défaut peuvent différer d'un modèle à l'autre. Un autre endroit populaire pour des instructions rapides est un autocollant au bas de l'appareil. Regardez là aussi. S'il n'y a pas d'instructions dans les instructions ou si elles sont perdues, accédez au Panneau de configuration, comme je l'ai déjà décrit ci-dessus. Seulement après un clic droit sur "Connexion au réseau local" dans la fenêtre qui apparaît, appuyez sur le bouton "Détails". Dans la fenêtre qui s'ouvre, nous recherchons la passerelle par défaut IPv4 - c'est l'adresse IP du routeur.

- Maintenant, enfin, nous allons à l'adresse qui y est spécifiée via le navigateur (// ADRESSE IP DE VOTRE ROUTEUR). Et nous trouvons l'élément Serveur DHCP dans le menu (dans Trendnet, il est combiné avec le WAN) et définissons la plage de valeurs pour les adresses IP possibles des périphériques au sein de votre réseau local. Je l'ai eu comme ceci: Start IP - 192.168.10.101, End IP 192.168.10.200. Et bien sûr, en face de l'élément Serveur DHCP, il devrait y avoir un paramètre Activé. Le nom de domaine ou le nom d'hôte est le nom du futur réseau wifi domestique. Je réserverai tout de suite que les captures d'écran ci-dessous ont été prises à partir de mes appareils qui fonctionnent ou fonctionnent depuis plusieurs années. Leur interface est en anglais, il serait donc difficile de comprendre ce que serait un novice domestique sans aide - j'espère que ces images vous aideront. La plupart des micrologiciels et logiciels modernes sont déjà sous forme russifiée, il sera donc encore plus facile de le comprendre.Voici à quoi cela ressemblait dans TrendNet (surligné en rouge):
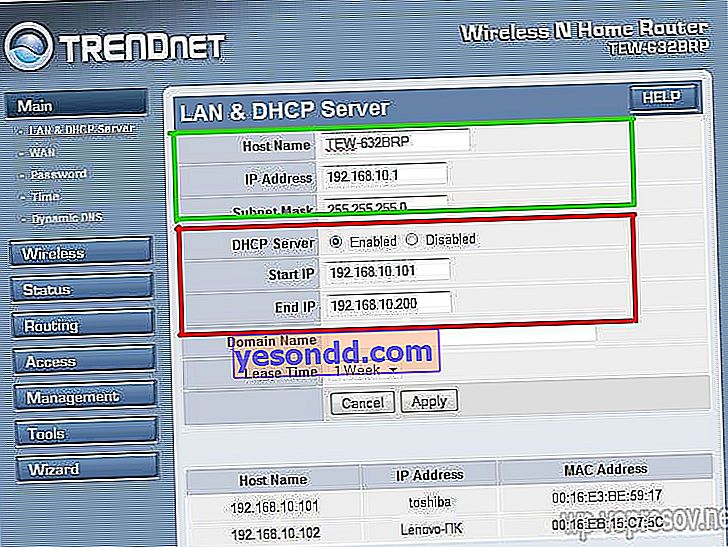
Et comme ça dans ASUS:
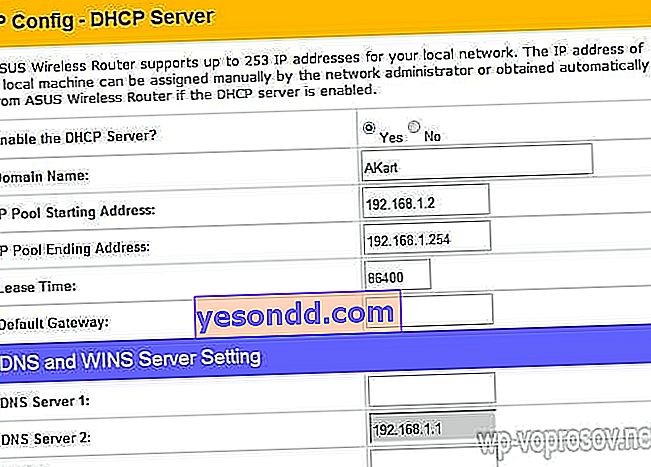
Configuration d'un ordinateur pour se connecter à un routeur via LAN
Nous allons maintenant définir les paramètres de notre réseau wifi à la maison - IP et masque de routeur. Pour Trendnet, il s'agit du même élément (voir la figure 1, surlignée en vert), pour Asus - la section WAN & LAN - tout en bas de la page des paramètres. Dans le premier cas, j'ai défini l'adresse IP sur 192.168.10.1, dans le second - 192.168.1.1. Il s'agit de l'adresse à l'intérieur du réseau local par laquelle nous pouvons accéder au panneau d'administration via le navigateur. Et par quels ordinateurs accéderont à Internet. Masque - par défaut, 255.255.255.0
Connexion d'un routeur WiFi à Internet via le port WAN
C'étaient toutes des fleurs, maintenant la chose la plus intéressante est la configuration de la connexion externe du routeur à Internet.
Il existe plusieurs types, selon les paramètres du fournisseur. Cela se produit dans le menu WAN.
- Dans Online, que j'ai utilisé à un moment donné, l'adresse IP a été émise automatiquement. Autrement dit, il n'était pas nécessaire de mettre en place quoi que ce soit exprès. Il vous suffit de brancher le cordon, de configurer le LAN et c'est tout, le wifi est parti. Par conséquent, pour ce type, dans le champ "Type de connexion WAN", définissez IP automatique.
- Dans Rostelecom et d'autres similaires, un autre type est appelé PPPoE. Ici, vous recevez un identifiant et un mot de passe, et pour vous connecter à Internet, vous devez les saisir à chaque fois. Afin de configurer, sélectionnez le type PPPoE et effectuez les réglages: Nom d'utilisateur, Nom du serveur (Nom du service), Mot de passe, DNS primaire, DNS secondaire. Toutes les valeurs de ces paramètres sont données par le fournisseur lors de la signature du contrat. Regardez bien, tout devrait être là - peut-être n'avez-vous pas besoin de renseigner certains paramètres. Cela ressemblait à ceci pour moi: Dans Trendnet (élément de menu WAN)
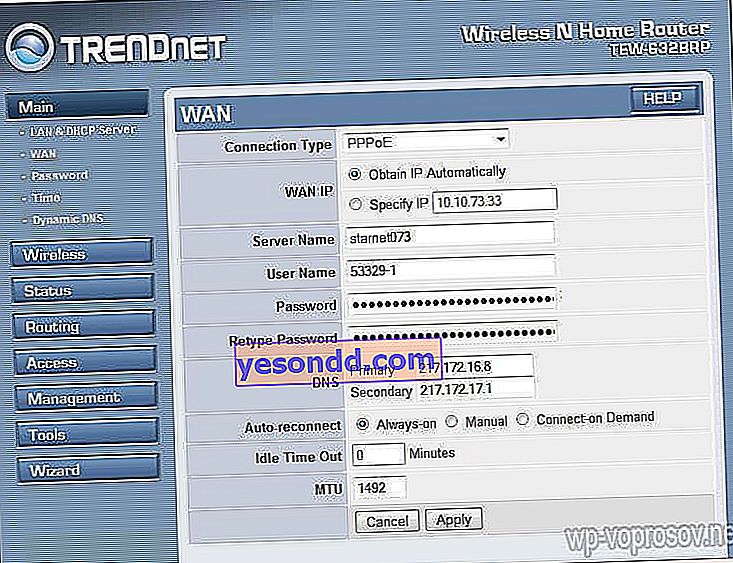
Dans Asus (élément WAN & LAN)
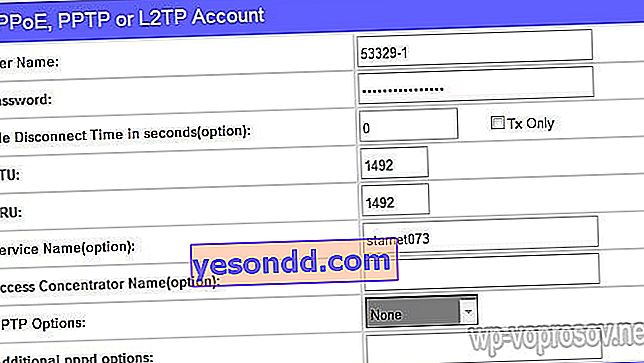
- Une autre méthode que j'ai essayée est l'IP statique. Querti l'a donné. Tout est simple ici - mettez dans l'élément "Obtenir IP automatiquement?", Le cas échéant, la valeur "Non". Ensuite, entrez les valeurs IP, Masque et Passerelle fournies par le fournisseur. N'oubliez pas de cliquer également sur le bouton "Cloner l'adresse MAC". Il copiera la soi-disant adresse MAC de votre PC et l'appliquera au routeur.
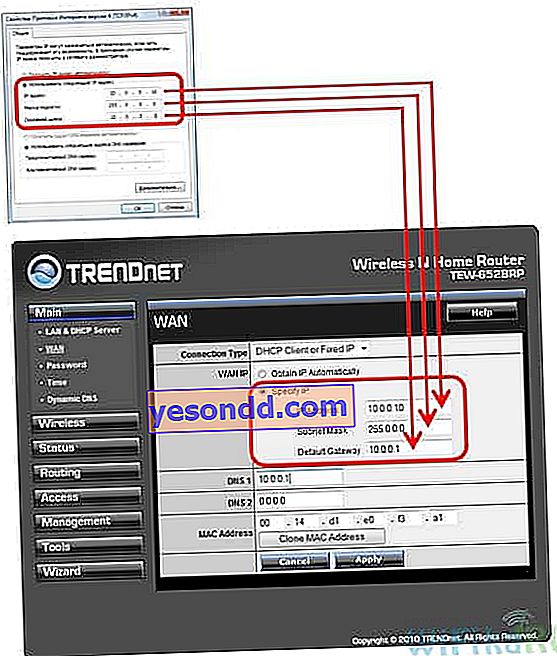
- Et le dernier pour aujourd'hui est L2TP, Beeline l'utilise dans ses réseaux wifi. De plus, il vous suffit de mettre les données fournies dans le contrat dans les champs appropriés.
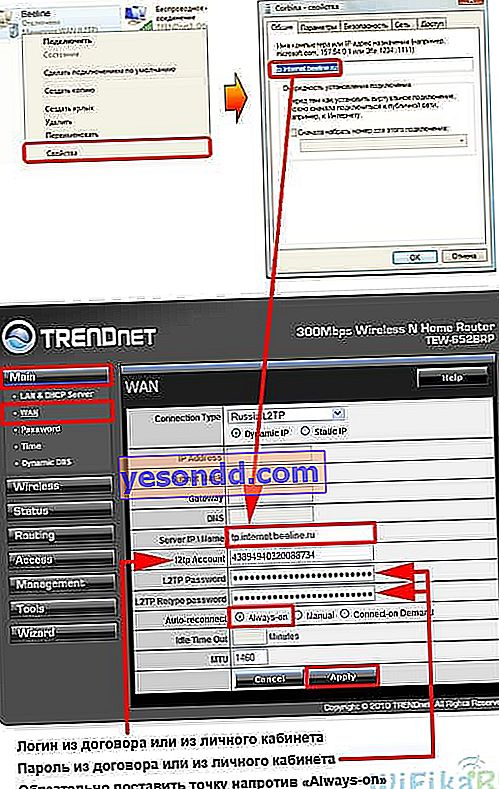
Il existe plusieurs autres options pour se connecter à l'équipement du fournisseur, mais elles ne m'est pas venue. Par conséquent, je n'en parlerai pas encore.
Comment crypter la connexion au réseau WiFi du routeur?
Si vous avez tout fait correctement et enregistré tous les paramètres, tous les appareils prenant en charge le wifi devraient maintenant voir un nouveau réseau avec le nom que vous avez spécifié. Cependant, la question de savoir comment connecter le wifi à la maison n'est pas encore close. Le réseau wifi domestique s'est avéré être ouvert, c'est-à-dire que tout le monde peut utiliser votre accès Internet gratuitement. Pour briser tout le monde et rendre le réseau wifi à la maison accessible uniquement à son propriétaire, vous devez protéger le réseau sans fil.
Il y a plusieurs façons, j'ai utilisé deux WPE (ou clé partagée) et WPA dans ma pratique. Ce dernier est plus fiable, je vais donc l'examiner. Nous allons aux paramètres de sécurité. Dans Trendnet, il s'agit de l'élément de menu Sécurité, dans Asus, il s'agit de Wireless> Interface.
Choisissez WPE ou WPA Personal (PSK, TKIP) dans le menu, définissez le mot de passe pour l'autorisation - de 7 à 64 caractères. Et nous économisons. Je montre comment c'était avec moi:
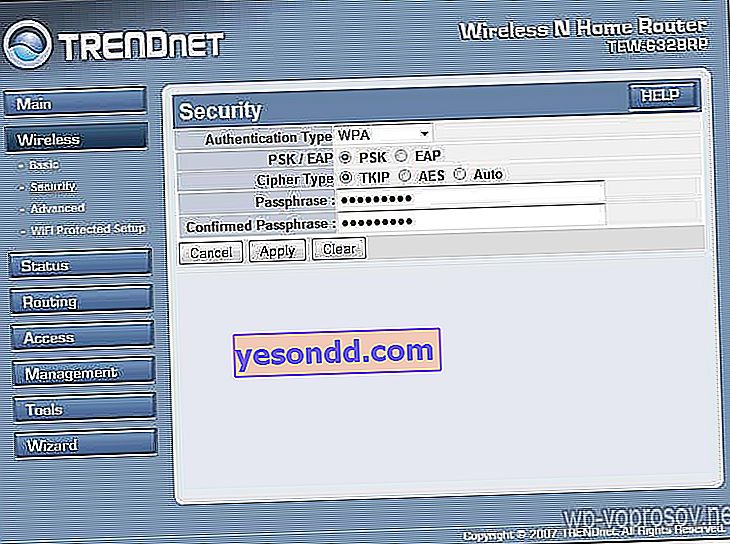

Eh bien, maintenant, pour accéder à Internet via votre routeur, vous devez entrer un mot de passe. La touche finale reste - pour qu'il n'y ait aucun problème avec la connexion de divers appareils au routeur et avec le fonctionnement des programmes, nous allons configurer manuellement le serveur DNS. Le réglage de ce paramètre se trouve au même endroit où vous avez entré les paramètres de connexion à Internet. Nous activons la fonction d'attribution manuelle des serveurs DNS et enregistrons l'adresse IP de Google là-bas:
- DNS-primaire (ou serveur DNS 1): 8.8.8.8
- DNS secondaire (ou serveur DNS 2): 8.8.4.4
Vous pouvez également spécifier l'un des serveurs Yandex (par exemple 77.88.8.8).
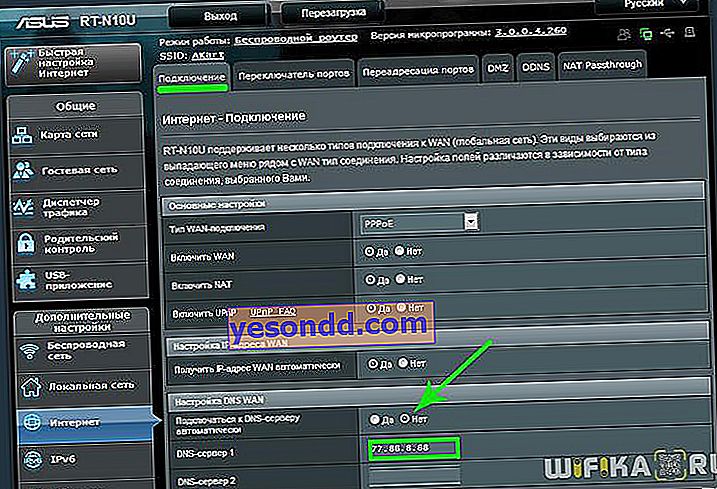
Comme vous pouvez le voir, connecter le wifi via un routeur et créer un réseau wifi à la maison est assez simple. J'espère que vous pouvez le faire aussi!
Vidéo sur la connexion du routeur à Internet
Maintenant, la vidéo traditionnelle pour le dessert sur la connexion d'un routeur, qui vous indiquera encore plus clairement les paramètres typiques pour travailler avec le réseau.