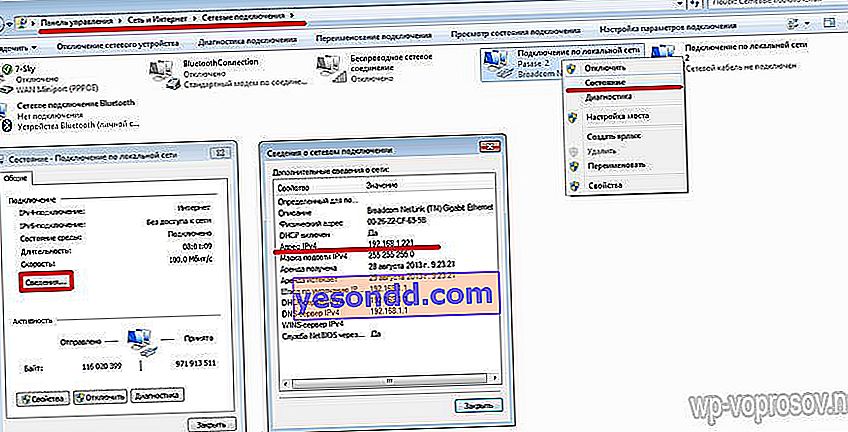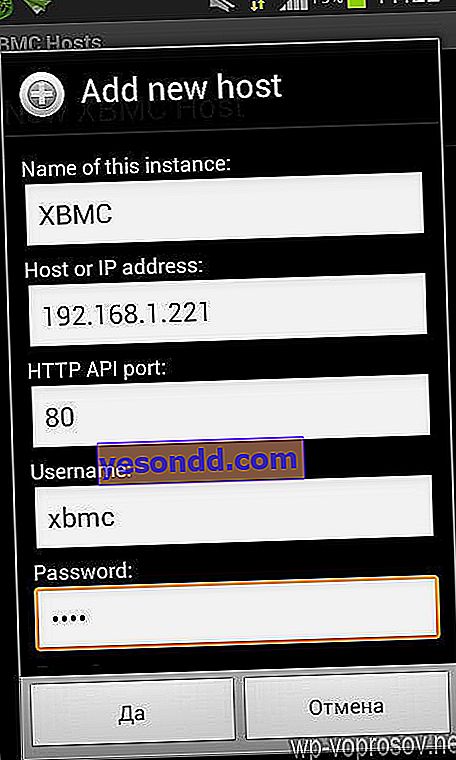Aujourd'hui, je vais parler d'un autre programme pour organiser un serveur multimédia sur un ordinateur - l'article traite de la configuration de Kodi XBMC Media Center pour Windows. Avec son aide, nous pourrons diffuser des vidéos, de la musique et des photos d'un ordinateur vers un téléphone et d'autres périphériques réseau, ainsi que recevoir des fichiers de leur part. En outre, il vous permet également de contrôler la lecture de musique, de vidéo, de lancer des applications sur un ordinateur ou un décodeur TV directement depuis votre téléphone Android.
Qu'est-ce que l'installation d'un serveur multimédia sur un ordinateur?
Nous nous sommes déjà familiarisés avec les capacités de la technologie de distribution de fichiers sur un réseau via un serveur multimédia dans l'un des articles précédents, où nous avons réussi à parler de plusieurs programmes et appris à visualiser des films et autres fichiers multimédias à partir d'un PC Windows sur un téléviseur, un smartphone et une tablette sous Android OS. Si vous ne l'avez pas encore lu, assurez-vous de le lire pour avoir une idée de l'objet de cet article.
C'est bien quand vous pouvez changer de film sur votre ordinateur sans vous lever du canapé? En fait, ce programme est un lecteur universel de toutes les plates-formes populaires - Windows, Linux, Mac OS, iOS, Android, etc. Autrement dit, après l'avoir installé sur n'importe quel appareil portable au sein du réseau local, nous pouvons facilement le connecter à un autre et l'utiliser comme panneau de commande. Cela signifie que nous pouvons:
Installation et configuration de XBMC Media Center sur un ordinateur Windows
Tout d'abord, suivez le lien pour télécharger la version requise du programme Kodi XBMC sur votre PC. Il existe des options pour Windows, MAC et diverses plates-formes mobiles. Il ne devrait pas y avoir de problème avec l'installation, nous lançons donc cette application après et regardons la fenêtre principale - ne vous inquiétez pas, le programme s'ouvrira en pleine taille d'écran.

Si vous avez un antivirus ou un pare-feu installé, il vous demandera l'autorisation de vous connecter à Internet - nous confirmons que le programme peut recevoir des données du réseau mondial. Il y a de nombreux éléments dans le menu principal, allant de la météo aux paramètres. Tout d'abord, allons dans "Système> Paramètres> Apparence> International" et définissons la langue russe dont nous avons besoin.

La fenêtre redémarrera rapidement et le programme sera affiché dans un adverbe que nous comprenons tous. Vous pouvez maintenant fermer la fenêtre des paramètres de langue XBMC et revenir au menu principal. Comme nous analysons généralement ces programmes sur le blog en utilisant l'exemple de la lecture vidéo, restons fidèles à la tradition et sélectionnons l'élément approprié, car la musique et les images seront importées dans le programme d'une manière complètement similaire. Allez dans "Vidéo> Fichiers"

Et cliquez sur "Ajouter une vidéo"

Ici, nous devons sélectionner un dossier à partir duquel les fichiers seront disponibles pour d'autres appareils. Cliquez sur "Parcourir", recherchez le dossier souhaité puis cliquez sur "OK"

Ensuite, dans la fenêtre précédente, entrez le nom de notre source et cliquez également sur "OK" (voir l'écran précédent).
Après cela, vous serez invité à sélectionner le type de fichiers contenus dans ce dossier - sélectionnez "Films". Vous pouvez également définir des paramètres supplémentaires pour le chargement des remorques, la langue préférée, etc. dans la section "Paramètres". Je vais tout laisser par défaut et cliquer sur OK.

Lorsqu'on lui a demandé "Mettre à jour les informations pour tous les objets de ce dossier?" cliquez sur "Oui". Le programme commencera à analyser et à ajouter des fichiers à la base de données, ce qui prendra plusieurs minutes, après quoi le dossier "Films" apparaîtra dans la liste.
Nous devons maintenant configurer ce programme en tant que serveur sur le réseau local pour la distribution des matériaux. Nous recherchons l'élément de menu déjà connu "Système> Paramètres"

allez dans la section "Services".

Ici, nous passons en revue tous les points qui doivent être modifiés et mémorisés.
- Général - Nom de l'appareil. Par défaut, il est écrit XBMC, vous pouvez le laisser, ou vous pouvez entrer le nom de l'ordinateur pour ne pas être confus.
- UPnP - ici, vous pouvez également activer tous les éléments pour configurer automatiquement la connexion de l'appareil en cas d'échec de la configuration manuelle.
- Le serveur Web est le point le plus important. Ici, vous devez d'abord cocher la case sur l'activation du serveur.
après cela, définissez toutes les valeurs - nous laisserons le port par défaut 80 ou définirons le nôtre. Nous définissons nous-mêmes le nom d'utilisateur et le mot de passe. Tous ces paramètres devront être saisis sur d'autres appareils une fois connectés, nous les mémorisons donc soigneusement.

Le reste des points dans notre cas n'est pas si important, mais si vous utilisez un autre programme sur votre smart ou deuxième ordinateur, et non Xbox Media Center, alors dans "Remote Control" nous autorisons la gestion de programmes non sur la plate-forme XBMC.
Si vous comptez utiliser une tablette ou un téléphone Apple (iPad, iPhone), alors allez et modifiez la section "AirPlay" de la même manière pour permettre la connexion depuis les appareils Apple depuis leur application standard.
Nous enregistrons tous les paramètres et passons à la troisième étape - la connexion à notre serveur multimédia.
Connexion d'un smartphone Android à un ordinateur Windows
Comme je l'ai dit, le programme Kodi XBMC fonctionne sur la plupart des systèmes d'exploitation modernes. Vous pouvez le télécharger soit à partir du site, le lien vers lequel j'ai donné au début de l'article, puis enregistrer le fichier d'installation sur votre appareil. Ou téléchargez-le directement sur le smartphone sur lequel ou à partir duquel nous voulons regarder la vidéo sur l'ordinateur Windows. Je travaillerai avec Android, nous le recherchons donc sur le Play Market.

Installez l'application et lancez-la. Ensuite, appuyez sur la touche "Menu" sur le panneau avant du corps du smartphone (sous la forme d'une échelle) et sélectionnez "Paramètres".

Sélectionnez "Gérer les hôtes XBMC" et fermez ("Fermer") la fenêtre pop-up.

Après cela, cliquez à nouveau sur le bouton «Menu» du smartphone et sélectionnez «Ajouter un hôte».

Maintenant, le moment le plus crucial - nous devons nous souvenir de toutes les données que nous avons configurées sur l'ordinateur et les saisir.
- Le nom de cette intance est le nom de l'ordinateur qui a été défini dans XBMC Media Center sur l'étape de l'ordinateur dans la section "Serveur Web> Général". J'ai ce XBMC.
- Hôte ou adresse IP - ici, nous saisissons l'adresse IP de l'ordinateur à partir duquel les fichiers multimédias sont distribués. J'ai déjà dit à plusieurs reprises comment le reconnaître, je donne un exemple de capture d'écran:
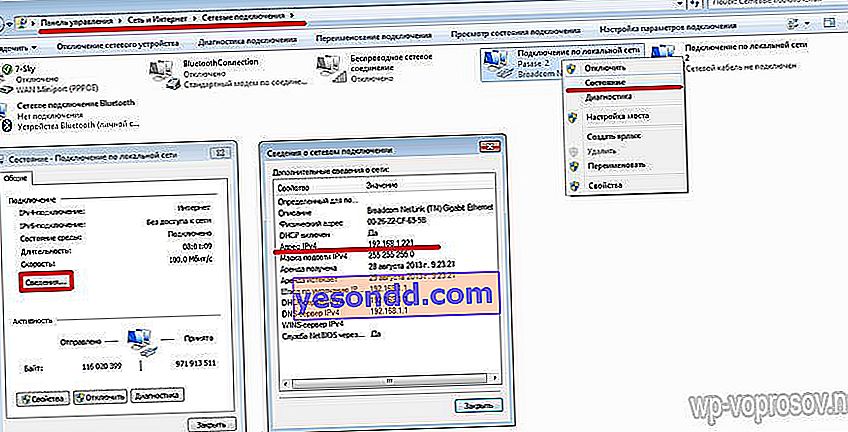
- Port API HTTP - le port sur lequel le programme s'exécute. J'ai laissé la valeur par défaut - 80
- Le nom d'utilisateur est le nom d'utilisateur que nous avons défini, j'ai également le xbmc par défaut
- Mot de passe - en conséquence, le mot de passe spécifié.
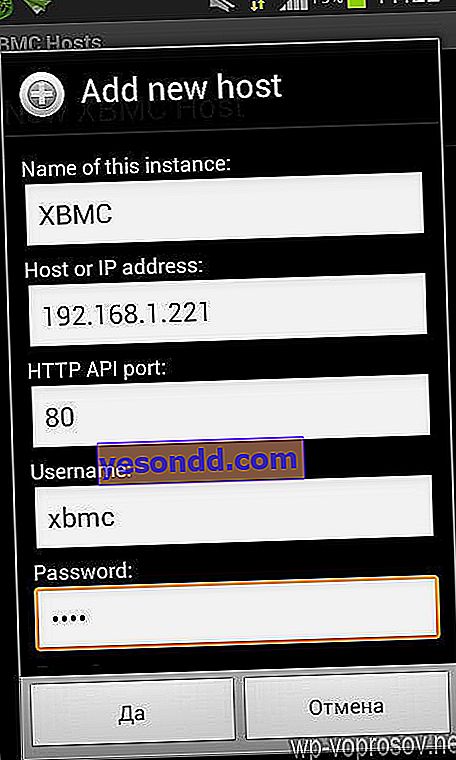
Laissez le reste inchangé et appuyez sur le bouton "Oui". Après cela, notre nouvel hôte apparaîtra dans la liste. Nous retournons à la fenêtre principale du programme en utilisant la flèche «Retour» sur le panneau du smartphone et voyons une liste de catégories de fichiers. Nous avons besoin de "Films", c'est-à-dire vidéo.

Une liste de catégories de vidéos s'ouvrira, qui sont intégrées dans les paramètres de chacun des fichiers téléchargés. Pour plus de clarté, nous cliquerons sur l'icône en forme de dossier afin que les fichiers soient affichés sous la forme à laquelle nous sommes habitués. Nous voyons le dossier partagé sur l'ordinateur et des vidéos sont disponibles pour la visualisation.

Nous en choisissons et aimons regarder le film sur l'ordinateur, en contrôlant le lecteur sous Windows à l'aide du panneau de l'écran du smartphone.