La question de l'accélération de la vidéo sur une piste inquiète tous ceux qui travaillent dans un éditeur vidéo. Aujourd'hui, nous allons voir comment accélérer un segment ou ralentir un segment d'une vidéo dans Movavi Video Editor ou Suite.
Comment changer la vitesse d'un fragment vidéo dans Movavi Editor?
- Sélectionnez un segment de la vidéo
- Allez dans "Propriétés du clip"
- Nous définissons la vitesse souhaitée en pourcentage de l'original
Accélérez un segment vidéo dans Movavi
Tout d'abord, ajoutons une vidéo à la chronologie de Movavi Video Editor et sélectionnons un fragment vidéo dessus pour accélérer ou ralentir.
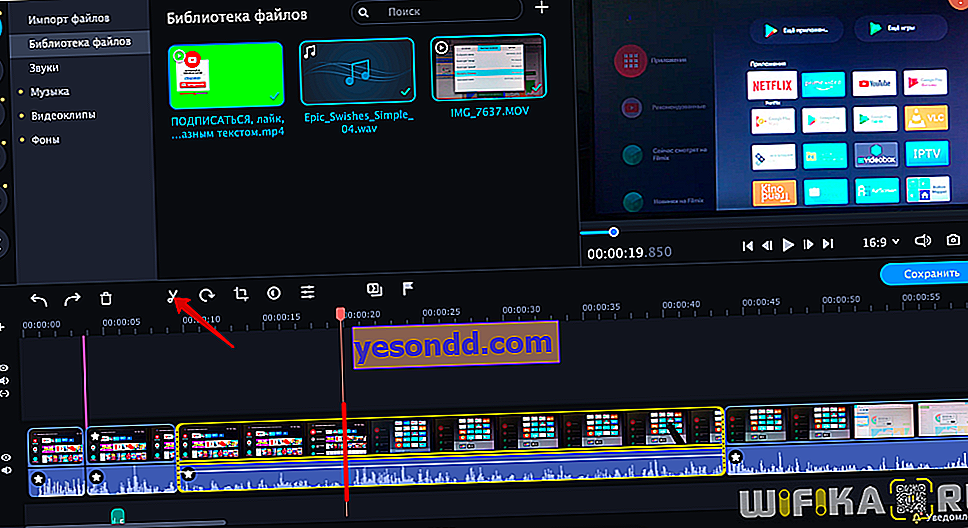
Double-cliquez sur le bouton gauche de la souris pour sélectionner le segment souhaité afin que la fenêtre d'édition "Propriétés du clip" apparaisse. Ici, nous nous intéressons au paramètre "Vitesse". Pour accélérer, nous définissons la valeur sur plus de 100% / Par exemple, pour accélérer la vidéo deux fois, vous devez définir 200%, entre 3 et 300%, etc.
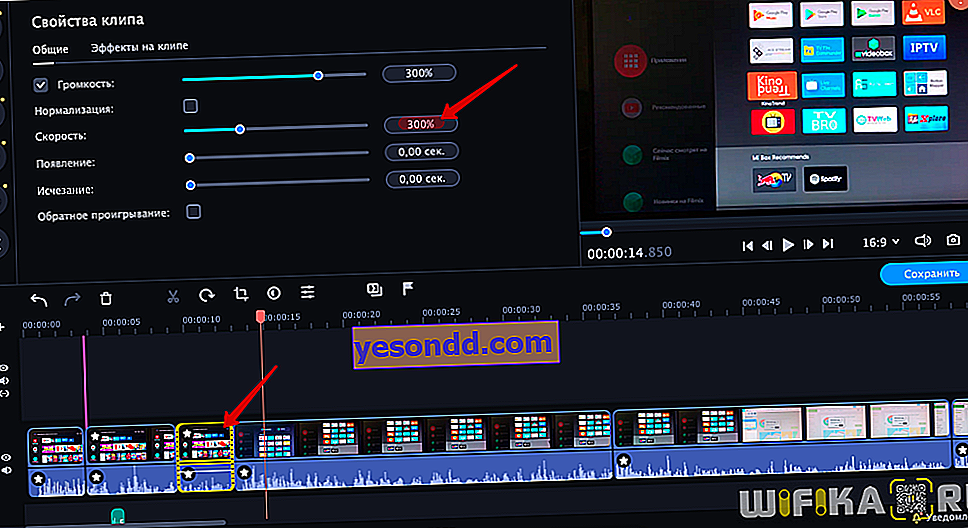
Ralentissez un segment vidéo dans Movavi Video Editor
Afin de ralentir un segment de vidéo dans Movavi Video Editor, au contraire, diminuez le nombre. Si vous avez besoin de le ralentir deux fois, mettez 50%, 3 - 33%, 4 - 25%.
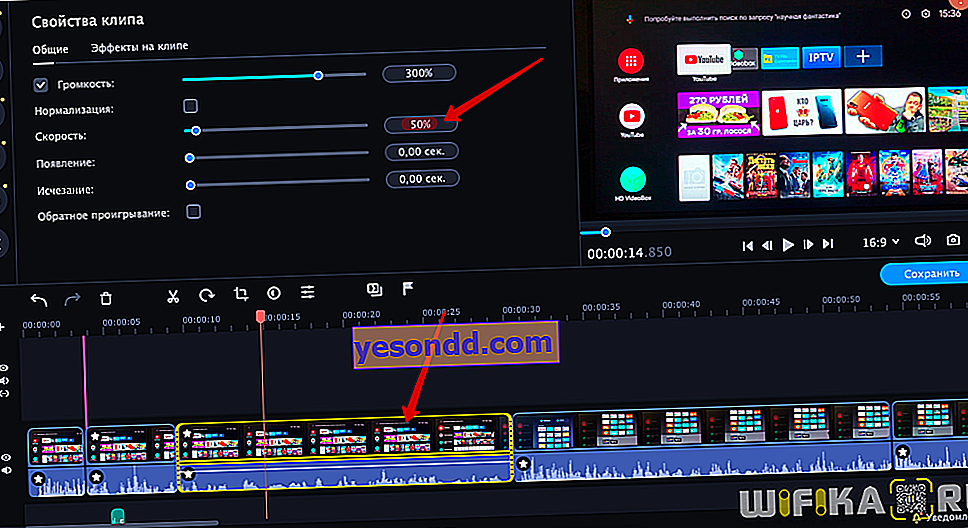
Utilisation du son lors de l'accélération ou du ralentissement d'un segment vidéo dans Movavi Video Editor
Veuillez noter que lorsque vous accélérez ou ralentissez une vidéo dans le programme, avec la vidéo à côté, la vitesse et la piste audio changent également. Malheureusement, Movavi Video Editor n'a pas la possibilité de s'ajuster pour que la hauteur audio ne change pas. Pour éviter un effet drôle, nous pouvons désactiver le son sur ce fragment. Pour ce faire, décochez le paramètre "Volume" dans les propriétés du clip
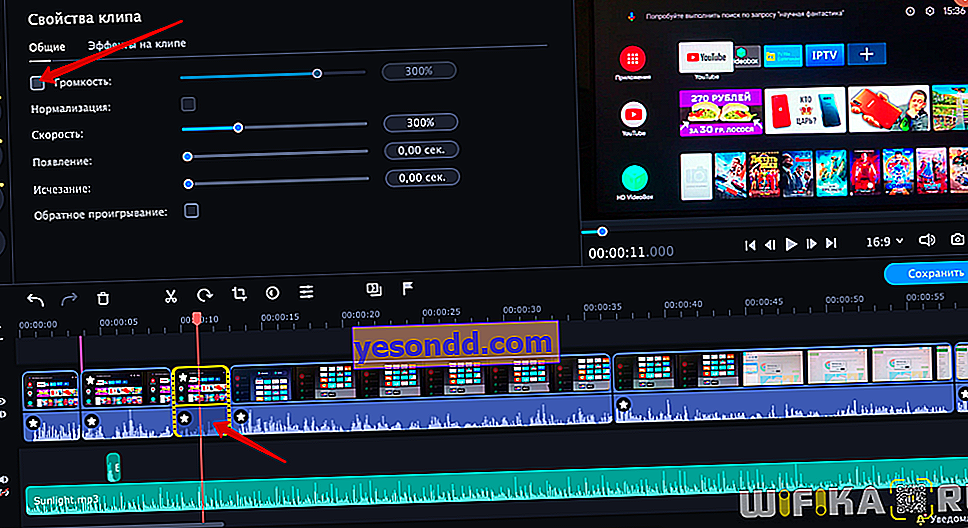
Si la piste audio doit être enregistrée et ajoutée à la vidéo, elle doit d'abord être déconnectée de la vidéo. Pour ce faire, faites un clic droit sur le segment sélectionné et sélectionnez "Détacher l'audio" dans le menu supplémentaire
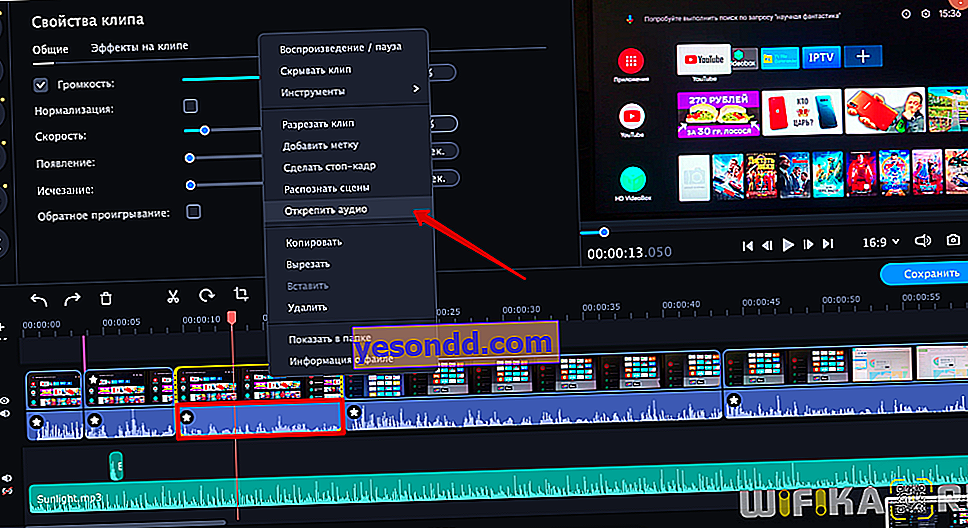
La ligne audio descendra sur une piste séparée.

Maintenant, après avoir ralenti ou accéléré le fragment correspondant de la vidéo, la piste audio restera en place.
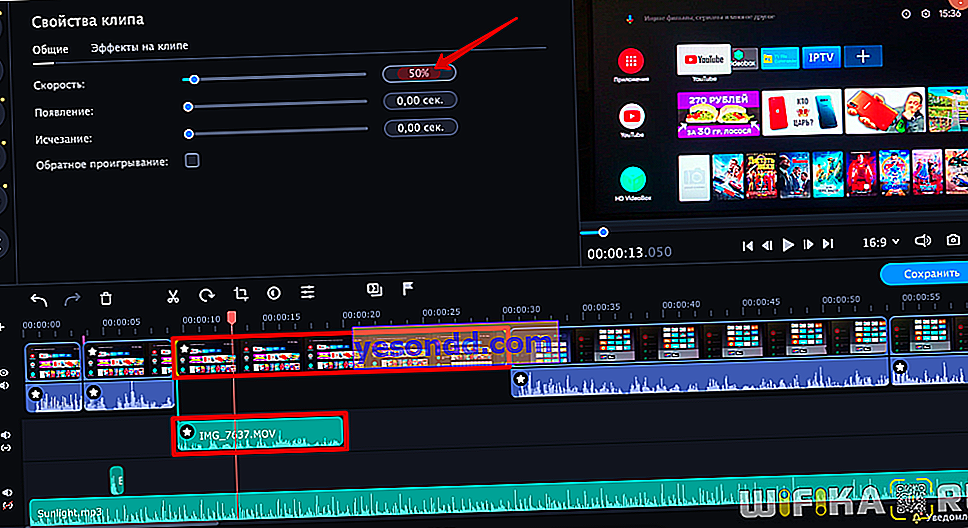
Vidéo
J'ai acheté Movavi Video Editor à prix réduit ici - //vk.cc/auyUCc
Kits pour le programme - //vk.cc/auyTKp
Vous pouvez économiser de l'argent supplémentaire avec le cashback LetyShop - //vk.cc/auyUjK
