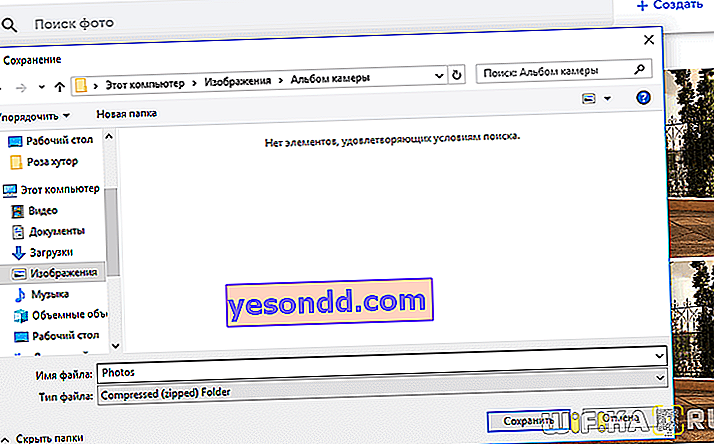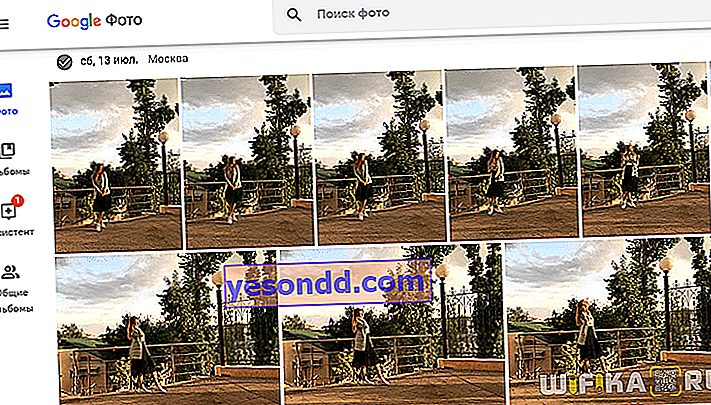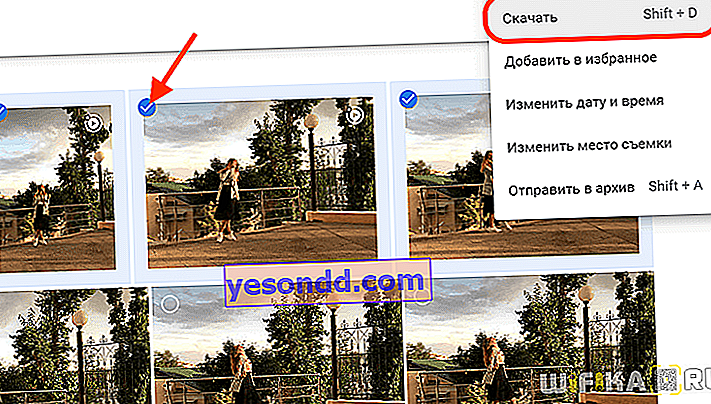Après avoir acheté un smartphone phare, la plupart de leurs propriétaires oublient un appareil tel qu'un appareil photo. Les clichés sont déjà excellents - pourquoi porter un poids supplémentaire avec vous? Mais pendant le fonctionnement, une autre question se pose: comment transférer ces photos du téléphone vers un ordinateur ou un ordinateur portable, et sans câble de charge? Ne les stockez pas tous en permanence sur un lecteur intégré à volume limité! Aujourd'hui, je vais vous montrer un moyen polyvalent de transférer des fichiers et des données de votre téléphone vers un ordinateur portable ou un ordinateur exécutant Windows 10 ou MacOS. Cela fonctionne aussi bien sur Android que sur iOS (iPhone).
Programme de stockage et de transfert de photos d'un smartphone à un ordinateur
En fait, la solution est très simple et polyvalente. Vous avez sûrement entendu parler d'une chose telle que le stockage en nuage? Sur n'importe quel téléphone Android, entre autres applications de Google, il existe un programme tel que Google Photos. Ce n'est rien de plus qu'un accès au service cloud.
De plus, pour stocker des photos prises avec un appareil photo de téléphone, c'est absolument gratuit et illimité!
Tout ce que vous avez à faire est simplement d'avoir un compte Google. En termes simples, démarrez votre boîte aux lettres sur GMail. Ce compte peut ensuite également être utilisé pour le stockage multiplateforme de favoris dans le navigateur Chrome, les applications de sauvegarde et les contacts d'un smartphone à l'autre, l'autorisation sur YouTube, Google Docs et lors de l'utilisation d'autres services moins connus. Bref, tout le monde devrait avoir un compte Google aujourd'hui.
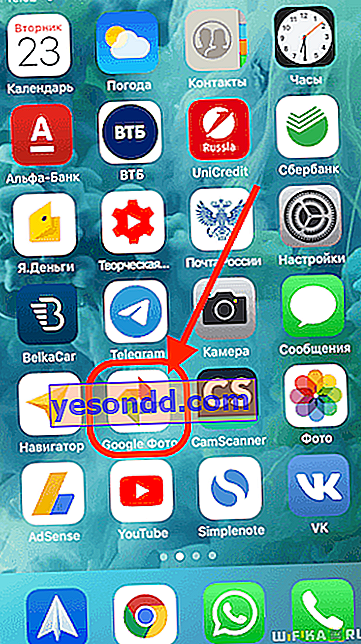
Quant à l'iPhone et aux autres gadgets d'Apple, par défaut, ce programme n'est pas dans le système. Mais personne n'interdit de l'installer! La version iOS est également disponible sur l'App Store et fonctionne très bien.
Configuration de l'envoi de photos du téléphone vers un ordinateur Windows ou un ordinateur portable MacOS
La fenêtre principale de Google Photos affiche les dernières photos, regroupées par jour. En général, il existe de nombreux paramètres de bibliothèque ici, mais leur analyse dépasse le cadre de cet article. Découvrons les plus importants pour nous, qui concernent l'envoi de photos depuis Android ou iOS vers Windows ou MacOS. Cliquez sur l'icône "Menu" dans le coin supérieur gauche et accédez à la configuration par l'icône d'engrenage.
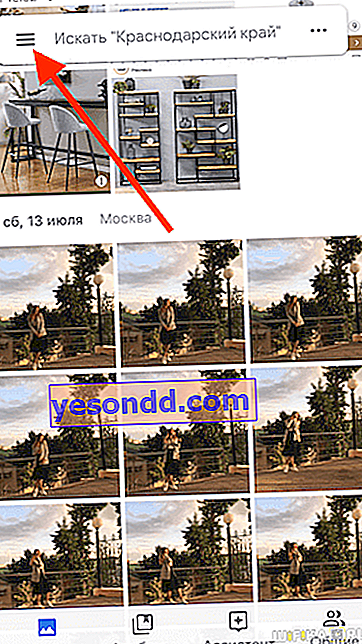
Ici, dans un premier temps, nous nous intéressons à la section "Démarrage et synchronisation". Nous activons cette fonction à l'aide du "commutateur à bascule"

Et nous avons réglé la qualité des photos sur «Élevée». Ce sont de très bons clichés, mais légèrement optimisés pour le stockage en ligne. Vous pouvez choisir «Initial», mais ici vous devrez payer un supplément pour un volume supérieur à 15 Go. "High" est absolument gratuit et sans restrictions de quantité. Vous pouvez au moins sauver toute votre vie.
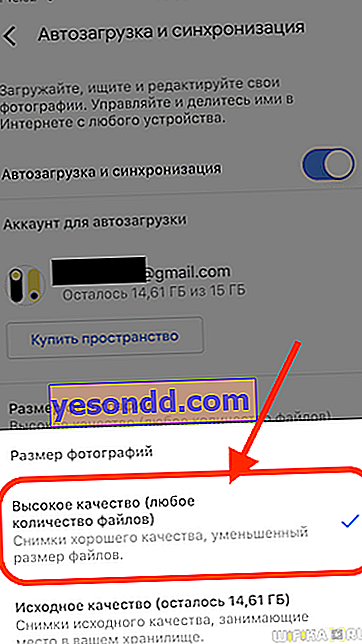
Il est également possible d'activer le transfert de données (photo et vidéo) via Internet mobile si vous disposez d'un tarif de carte SIM illimité.
Ensuite, nous remontons une étape et allons dans "Paramètres de stockage". Ici, vous pouvez libérer de l'espace sur la mémoire intégrée du téléphone en utilisant les cadres qui ont déjà été jetés dans le cloud.
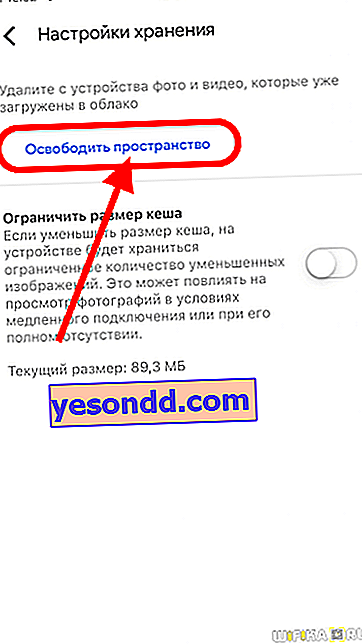
Comment transférer des photos de votre téléphone vers votre ordinateur ou ordinateur portable sans cordon?
Il ne reste plus qu'à transférer les photos téléchargées du téléphone vers le stockage, vers un ordinateur portable ou un ordinateur. Tant sur Windows que sur MacOS, il suffit:
- Ouvrez n'importe quel navigateur - J'utilise Chrome pour que j'aie en même temps les mêmes signets sur tous les appareils.
- Accédez au site Web Photos.Google et connectez-vous sous le même compte que celui utilisé sur le smartphone Android ou l'iPhone.
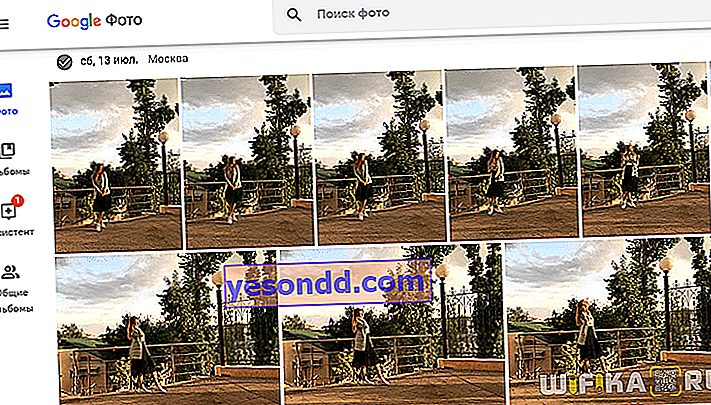
- Sélectionnez les fichiers nécessaires au transfert avec la souris - dans notre cas, ce sont des photos
- Et puis ouvrez le menu (en haut à droite) et cliquez sur "Télécharger" dedans
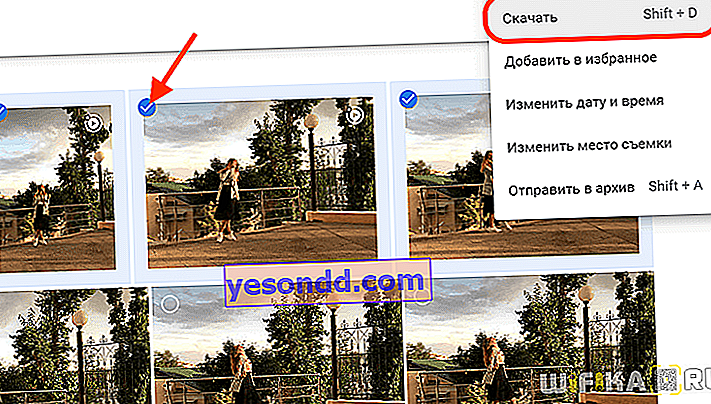
Après cela, toutes les photos marquées iront dans le dossier sélectionné dans Windows, MacOS ou tout autre système d'exploitation installé sur votre ordinateur portable ou votre ordinateur.