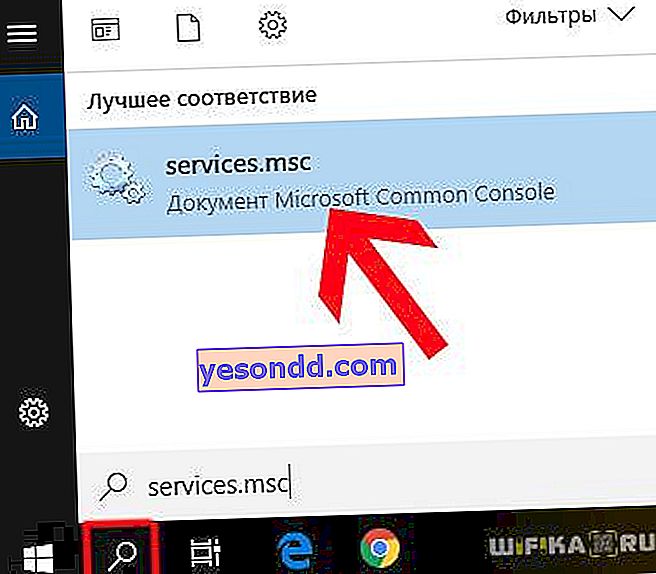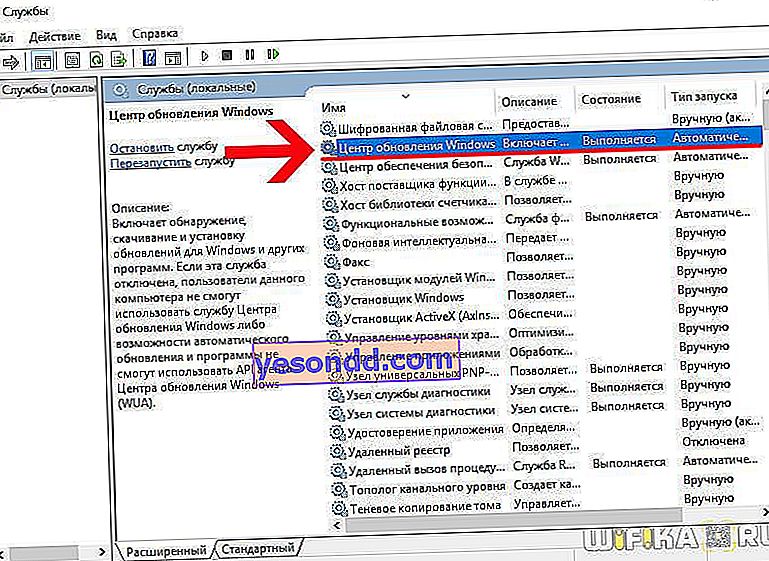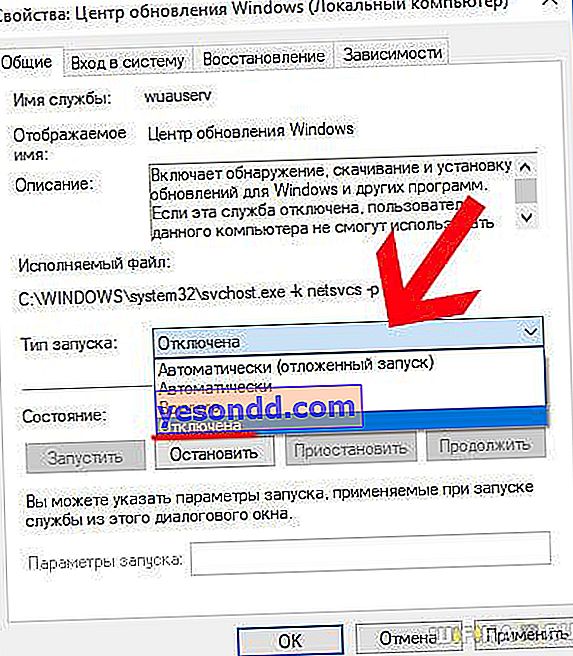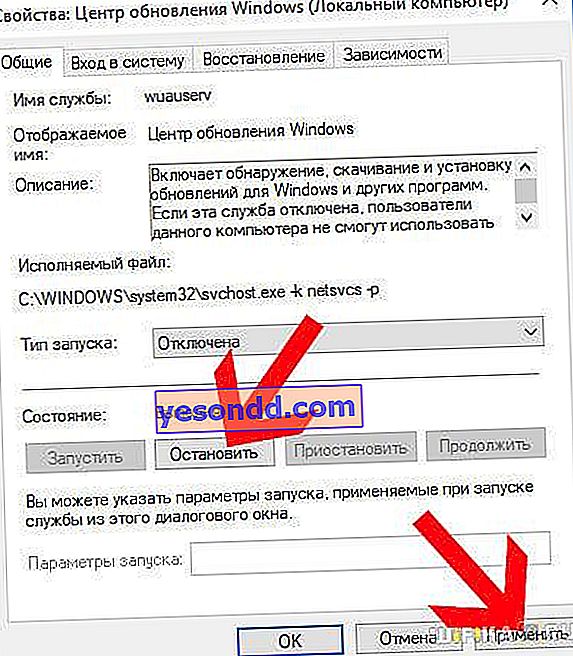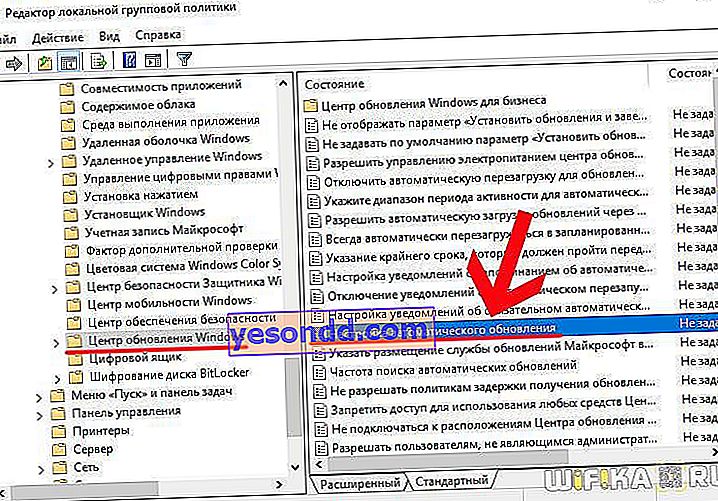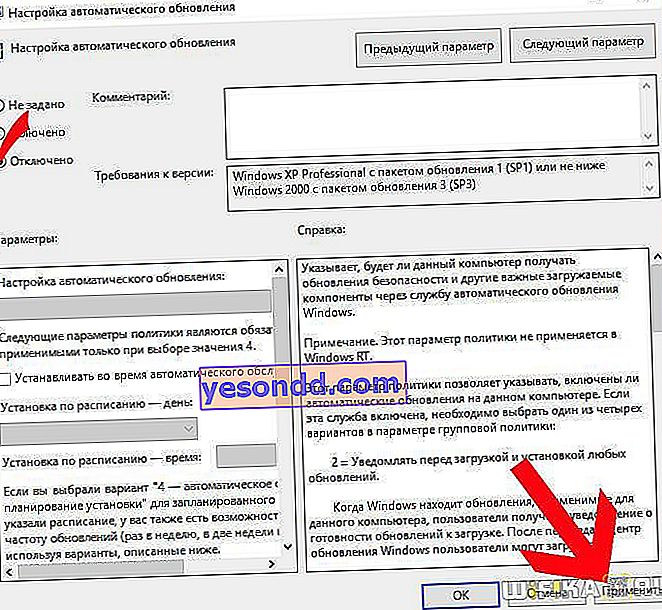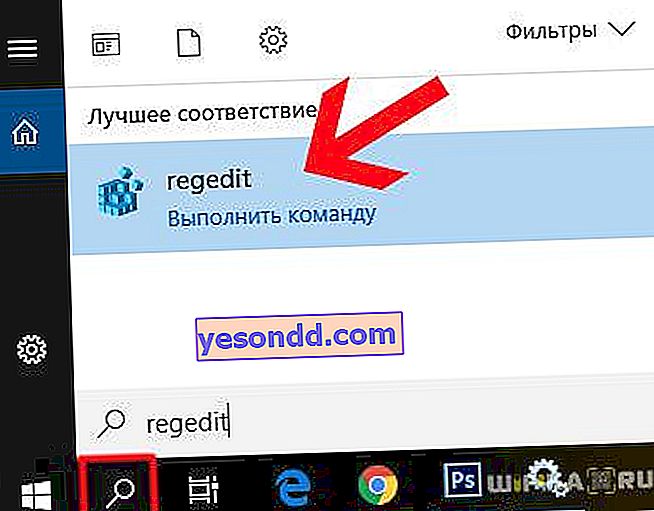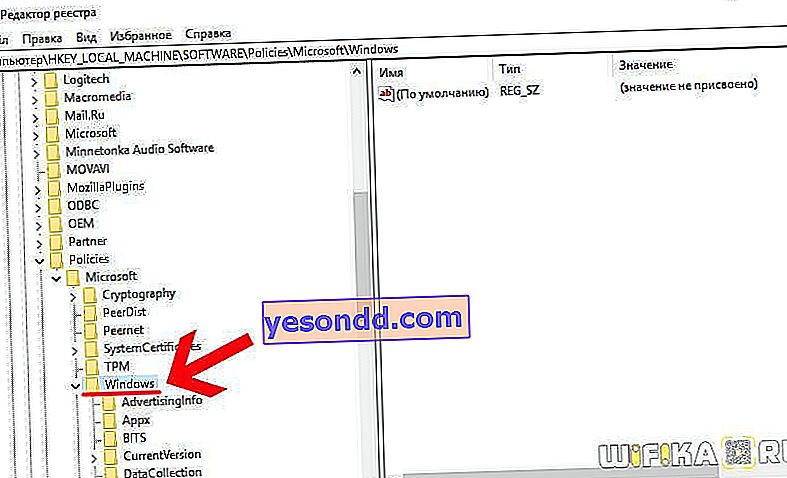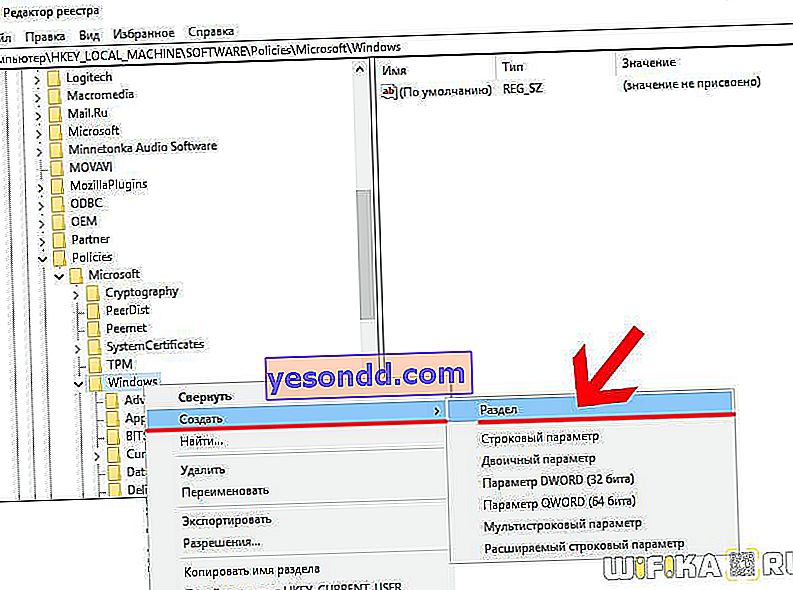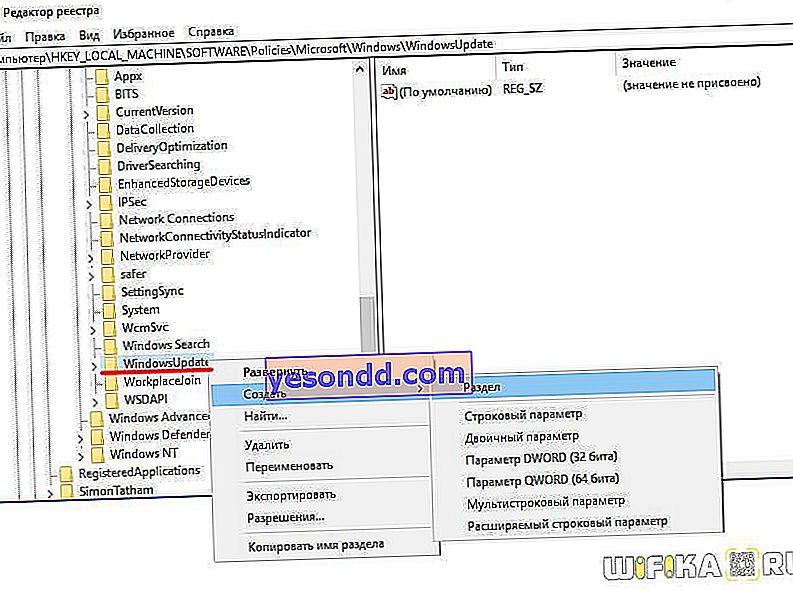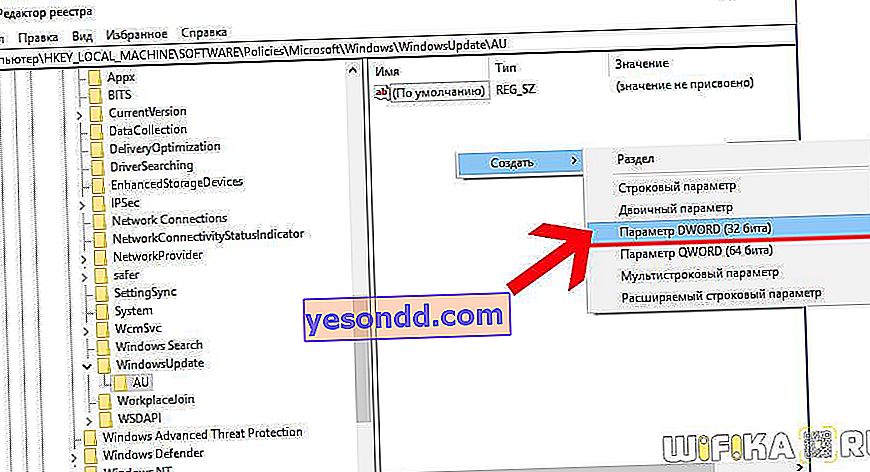Tous les utilisateurs de Windows ont longtemps appris par une expérience amère qu'avec l'installation de chaque nouvelle mise à jour, non seulement les erreurs mineures sont éliminées et le système d'exploitation devient plus sécurisé, mais acquiert également de nouvelles fonctions dont personne n'a besoin, ce qui signifie qu'il prend plus d'espace et charge également plus de RAM. ce qui est critique pour les ordinateurs pas très puissants. De plus, il est mis à jour, en règle générale, au moment le plus gênant, lorsque, par exemple, il est nécessaire d'éteindre de toute urgence l'ordinateur et de quitter la maison. Dans cet article, je vais vous montrer comment désactiver manuellement les mises à jour automatiques de Windows 10 sans aucun programme ni correctif et oublier ce mal de tête pour toujours.
Désactiver les mises à jour de Windows 10 Professionnel et Entreprise
Il existe trois façons de désactiver de force les mises à jour du système d'exploitation: via les services, l'éditeur de stratégie de groupe ou le registre. Dans ce cas, les deux premières méthodes ne conviennent qu'aux propriétaires de Windows 10 Professionnel (Professionnel ou Pro) ou Entreprise (Entreprise). Dans Home (Home), cette option est coupée et seule la troisième option convient.
Désactivez la mise à jour Windows via le programme Services
- Alors, exécutez le programme de recherche "Services" - services.msc
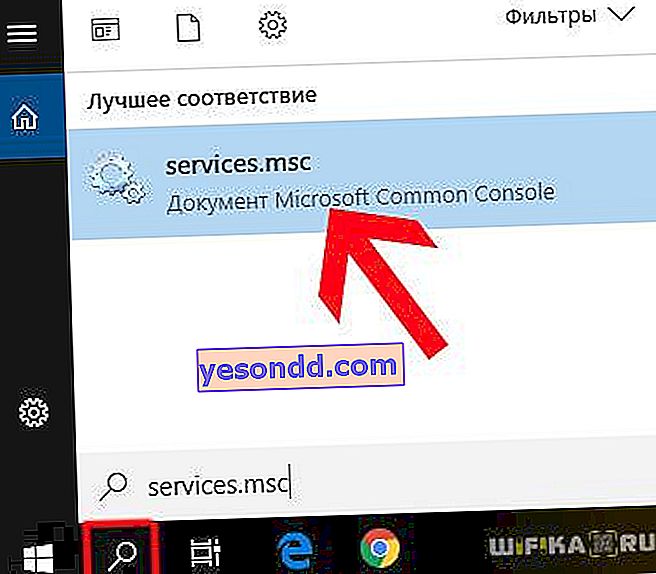
- Et nous cherchons dans la liste "Windows Update" - pour plus de commodité, vous pouvez tous les regrouper par ordre alphabétique.
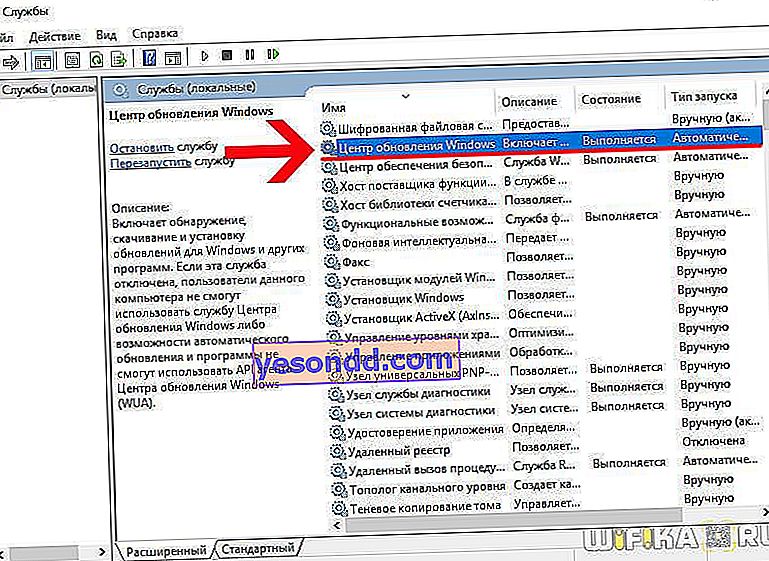
- Nous allons dans ses paramètres et dans la liste déroulante "Type de démarrage" sélectionnez "Désactivé" ou "Manuel", afin de ne pas perdre du tout la possibilité de mettre à jour le système d'exploitation.
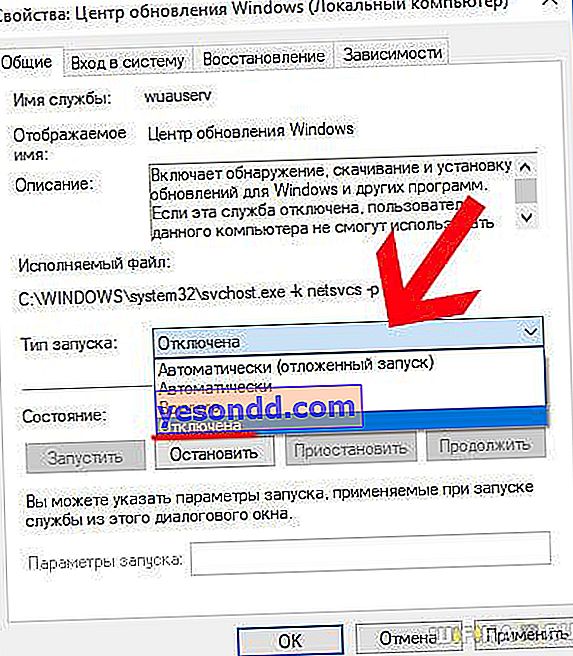
- Cliquez ensuite sur le bouton "Arrêter" et ensuite sur "Appliquer".
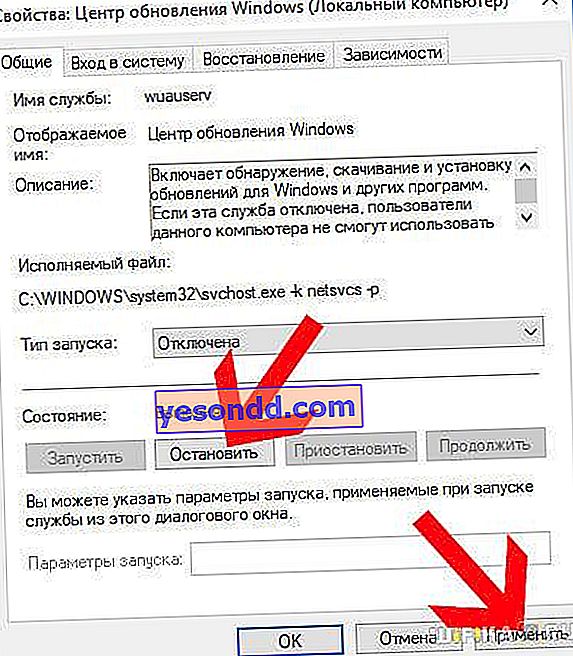
Par conséquent, l'état du service doit être changé en "Désactivé"
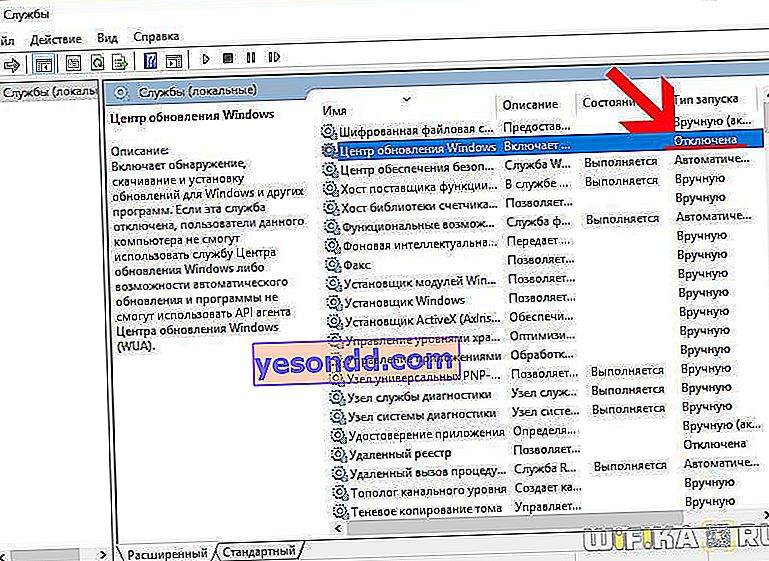
Désactivation des mises à jour Windows à l'aide de l'éditeur de stratégie de groupe
Les propriétaires de Windows Professionnel et Entreprise ont de la chance - après tout, vous pouvez désactiver les mises à jour via l'éditeur de stratégie de groupe.
- Pour ce faire, nous nous dirigeons vers la recherche gpedit.msc
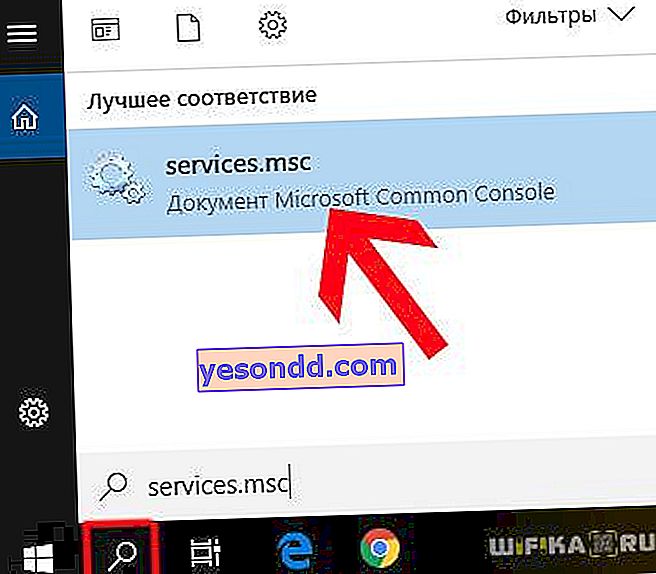
- Et ici, dans les dossiers en forme d'arborescence, nous recherchons le répertoire "Configuration ordinateur - Modèles d'administration - Composants Windows - Windows Update". Et allez dans les "Paramètres de mise à jour automatique"
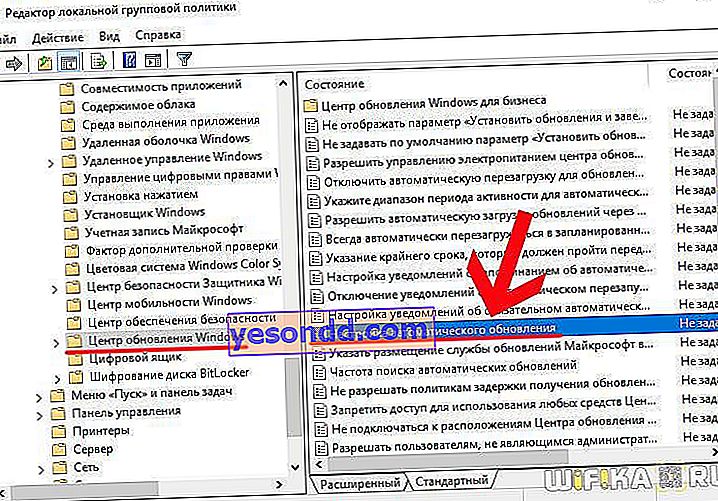
- Ici, nous cochons la valeur «Désactiver» et cliquons sur le bouton «Appliquer», après quoi nous fermons la fenêtre
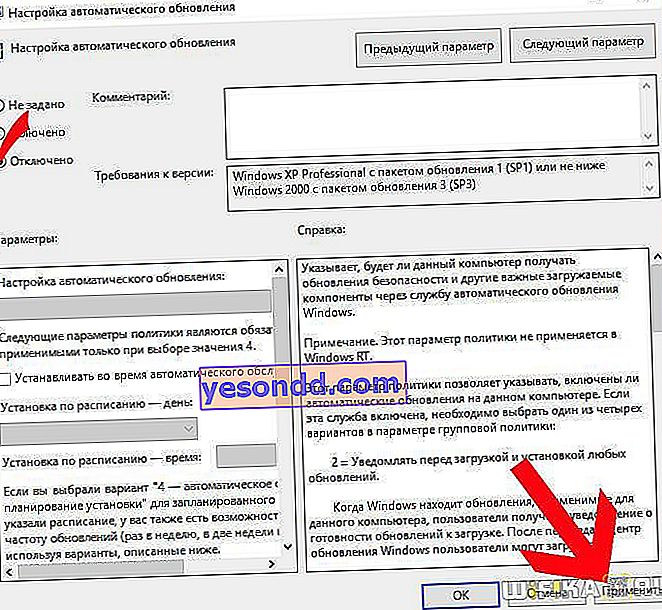
Comment désactiver définitivement la mise à jour Windows 10 Home?
Si vous avez Home Windows, vous devrez emprunter un chemin plus long et fastidieux, ce qui conduira au même résultat: la désactivation de toutes les mises à jour du système. À propos, il convient également au reste - Pro et Enterprise.
- Exécutez le programme regedit via la recherche
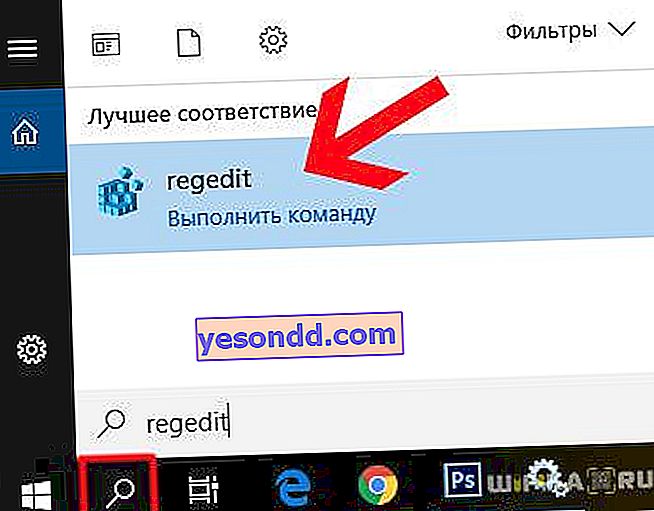
- Accédez à la sous-section "HKEY_LOCAL_MACHINE \ SOFTWARE \ Policies \ Microsoft \ Windows"
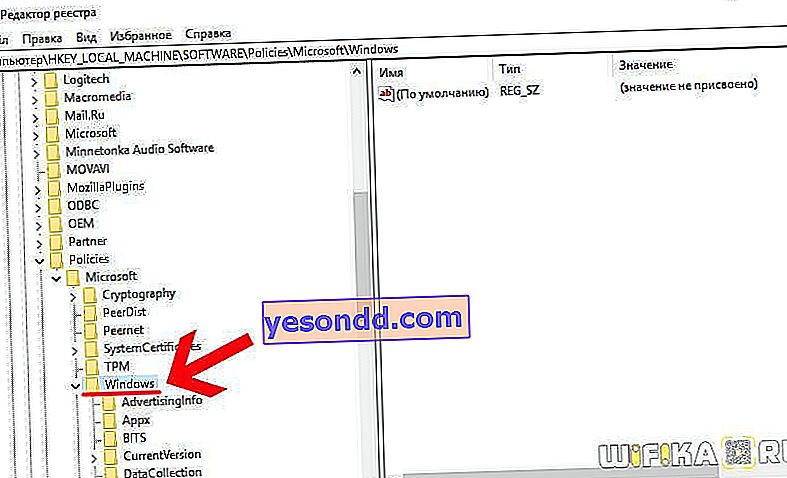
- Faites un clic droit sur le dossier "Windows" et cliquez sur "Créer - Section"
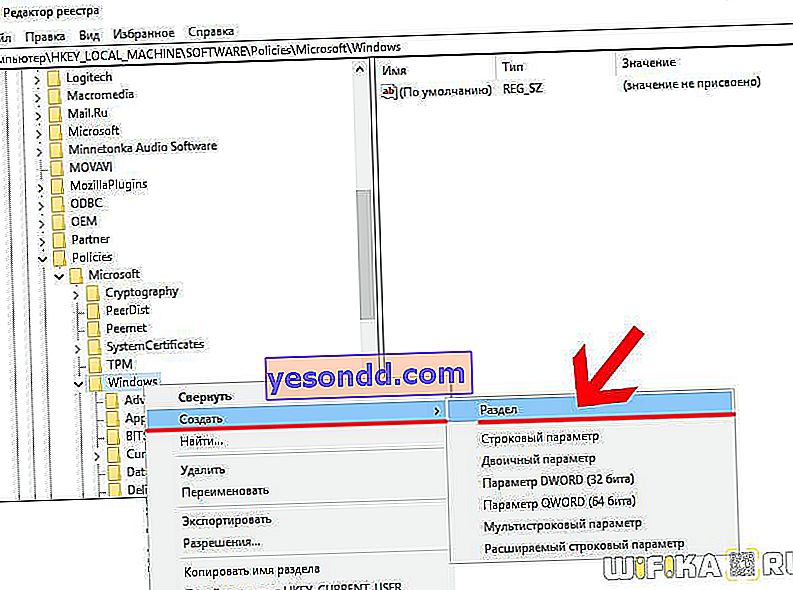
- Créez un nouveau dossier et nommez-le "Windows Update". À l'intérieur, créez-en un autre avec le nom "AU"
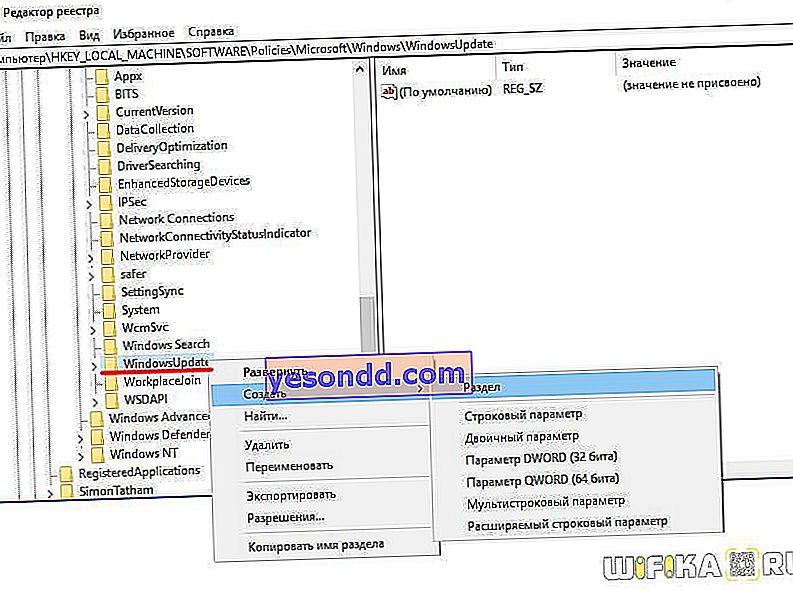
- Nous entrons dans le sous-dossier "AU" et cliquons dans un espace vide sur un espace vide dans la colonne de droite avec le bouton droit de la souris et sélectionnons "Nouveau - Paramètre DWORD"
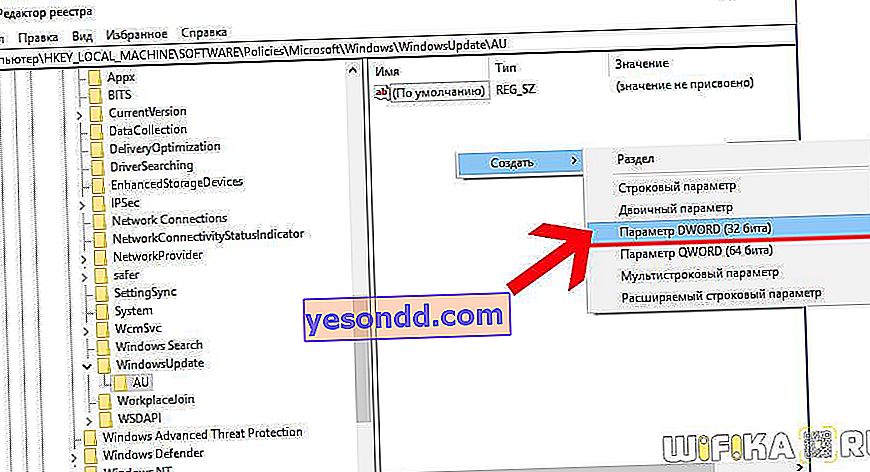
- Nous mettons une coche ici sur le système de déduction hexadécimale et définissons la valeur "5"

Pour ceux qui ont Windows 10 64 bits, faites de même avec la section "HKEY_LOCAL_MACHINE \ SOFTWARE \ Wow6432Node \ Policies \ Microsoft \ Windows" - créez deux sous-dossiers, une nouvelle propriété et définissez le paramètre "5"
Après tout cela, nous redémarrons l'ordinateur.