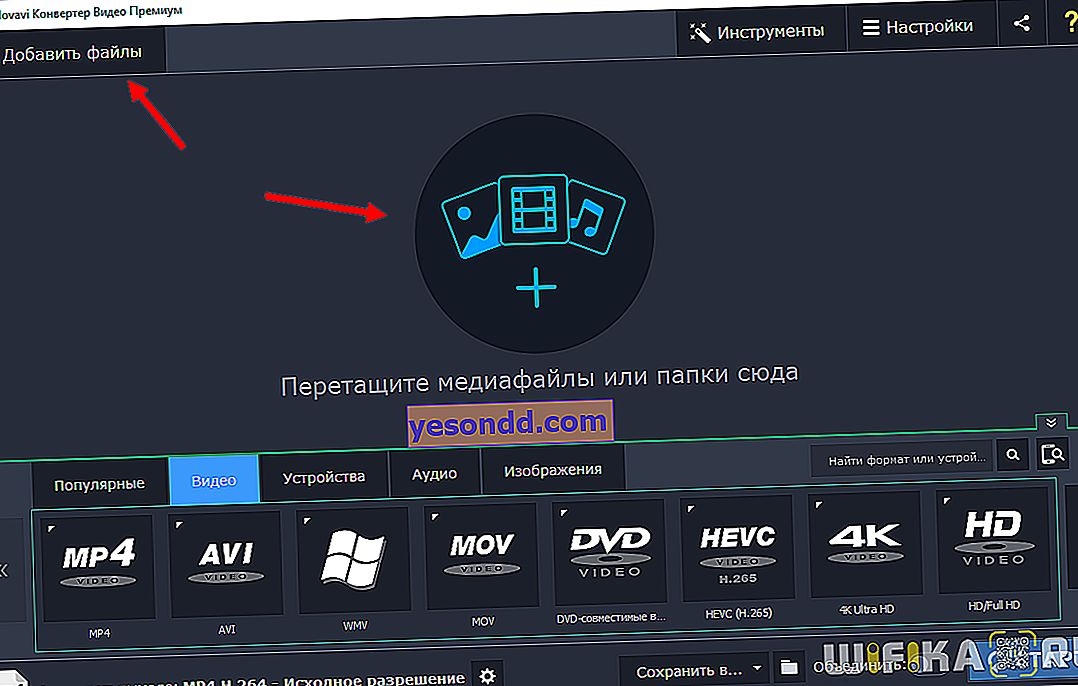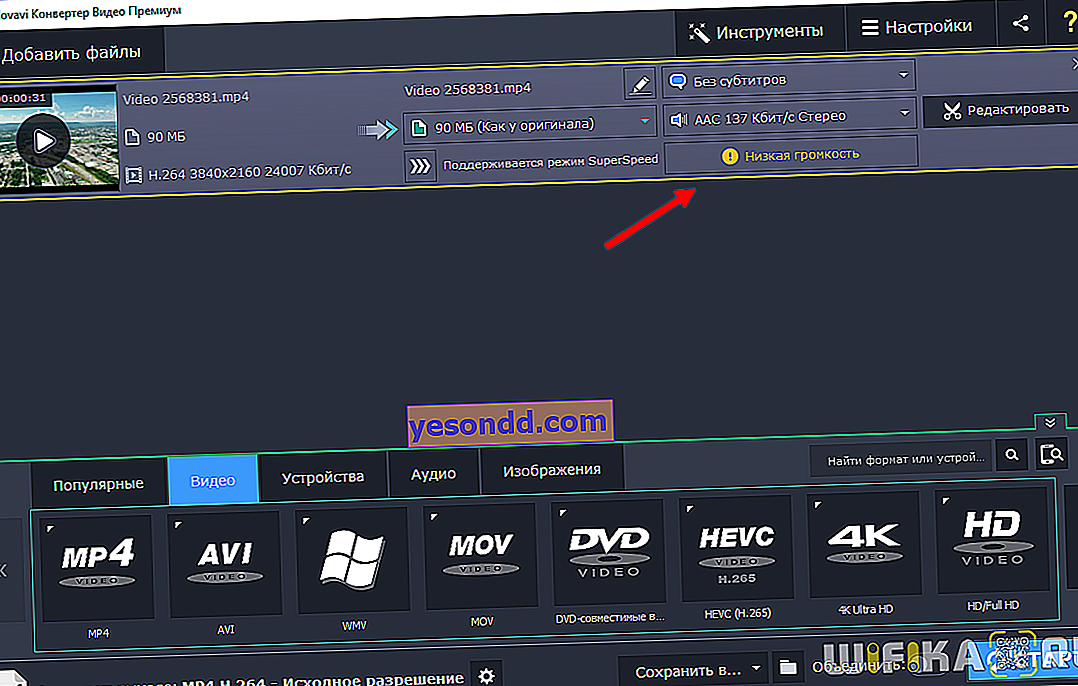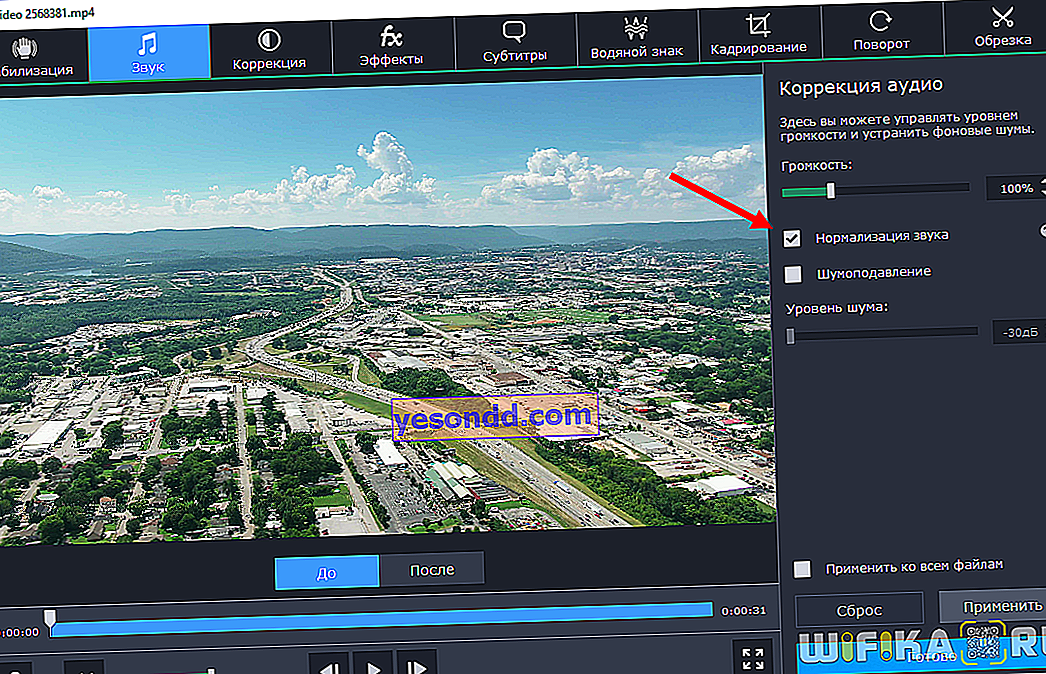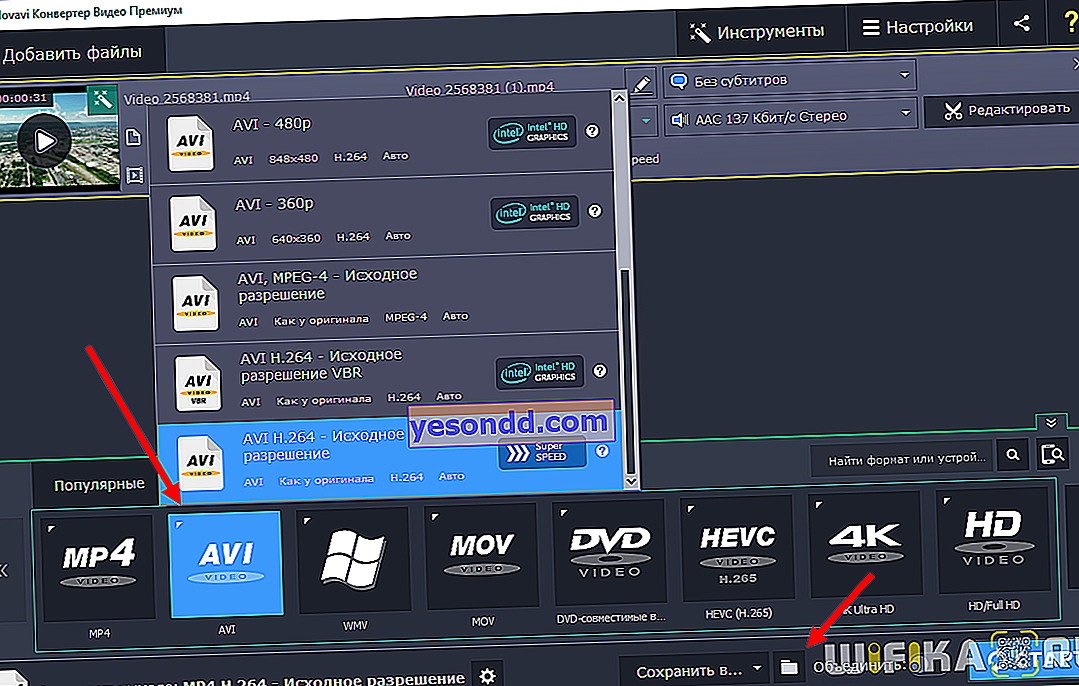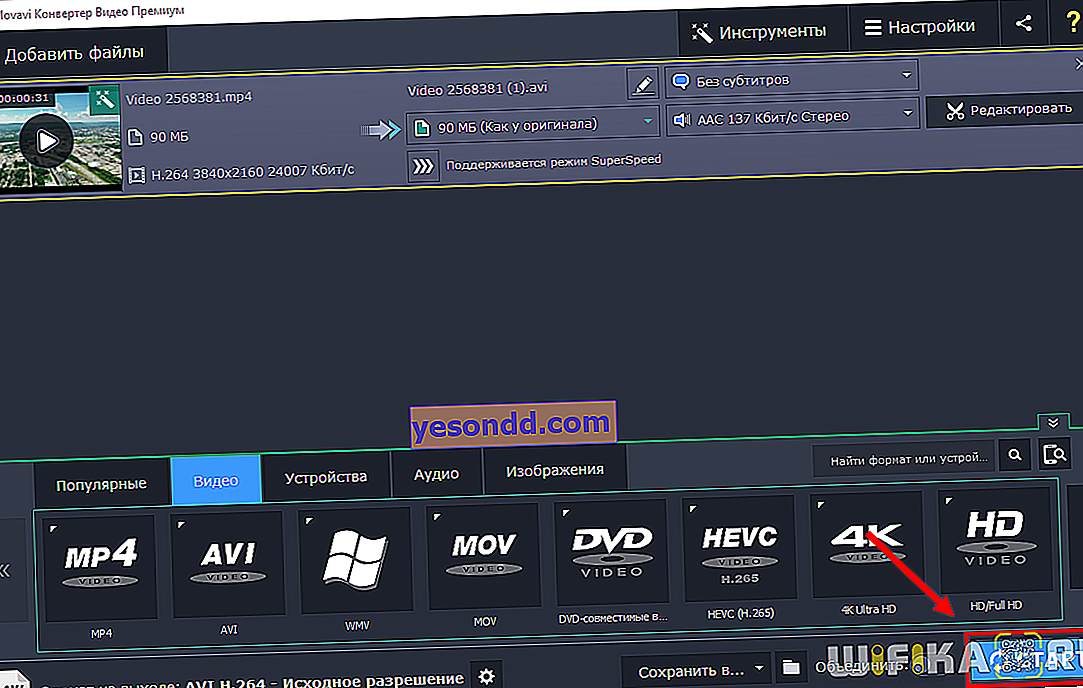N'importe qui, même un utilisateur de PC non professionnel, aura tôt ou tard des réflexions sur la façon de convertir une vidéo d'un format à un autre. Par exemple, si vous devez télécharger un film en ligne à partir de YouTube et le convertir de mp4 en avi. Ou comment extraire uniquement la piste audio de la vidéo et l'enregistrer au format mp3. Toutes ces tâches de changement de format sont aujourd'hui facilement accomplies par un programme tel qu'un convertisseur vidéo.
Aujourd'hui, j'aimerais continuer mon histoire sur les produits Movavi. Si vous vous en souvenez, j'ai déjà parlé des programmes Video Suite et Video Editor, que j'utilise moi-même avec plaisir à ce jour (c'est en eux que sont montées toutes mes vidéos sur la chaîne YouTube). Par conséquent, aujourd'hui, l'étape suivante est Video Converter - vous pouvez le télécharger gratuitement sans torrent sur le lien //www.movavi.ru/videoconverter/. La clé d'activation de licence est envoyée après le paiement intégral. Comme pour tous les programmes de ce développeur, le convertisseur est très facile à utiliser. Dans cet article, je vais vous parler en détail de ses capacités et vous montrer comment y convertir des vidéos.
Présentation des fonctionnalités de Movavi Video Converter
Je vais commencer par énumérer les principales tâches que le convertisseur résout. À savoir, il peut:
- changer le format de la vidéo (mp4, avi, mov et autres), audio (mp3, wmv, etc.) et des images;
- extraire l'audio de la vidéo;
- améliorer la qualité de l'image et du son;
- travailler avec des sous-titres;
- convertir rapidement des vidéos lourdes sans perte de qualité;
- recadrer et faire pivoter la vidéo sans conversion.
Il est très pratique qu'au premier démarrage, il soit proposé de passer par le mode entraînement. Et si vous avez oublié quelque chose, vous pouvez vous y référer à tout moment en cliquant sur l'icône de question.

Le mode tutoriel vous guidera tout au long du chemin de conversion d'un fichier: du téléchargement et de l'édition de vidéos au choix d'un format et d'un dossier.
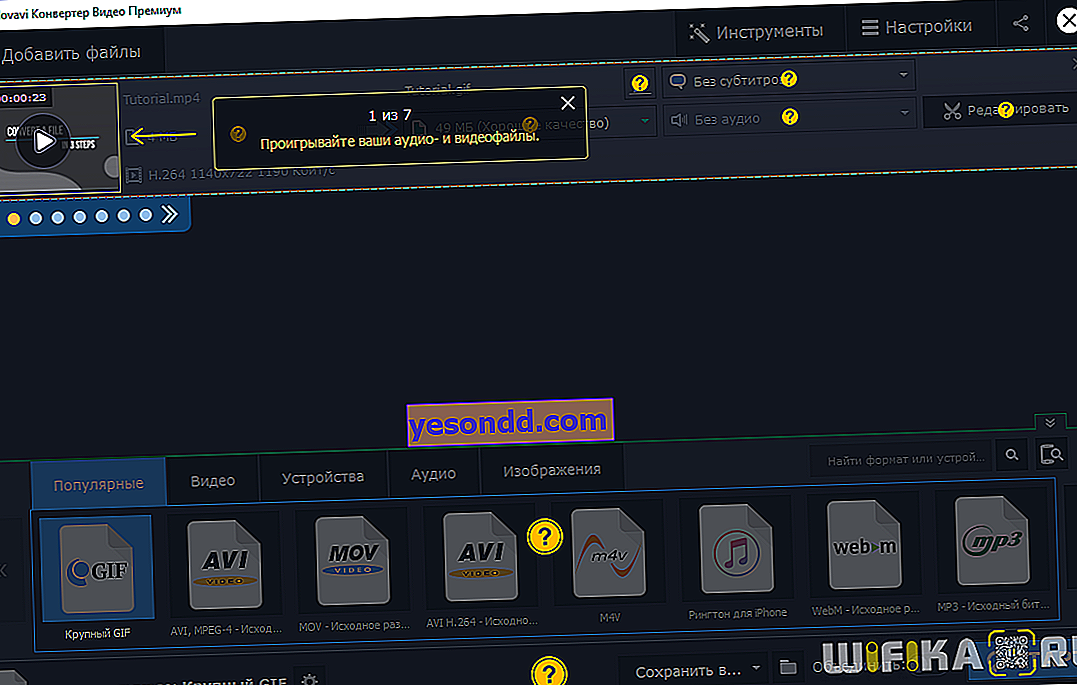
Le convertisseur affiche toutes les informations nécessaires sur le fichier source: nom, taille, codec, résolution et fréquence d'images. À droite se trouve le nom du fichier, le nouveau format, la taille attendue, les données sur les sous-titres et les pistes audio. Il existe également un bouton pour passer en mode édition.

Les outils d'édition ici sont conçus pour améliorer la qualité de votre vidéo ou audio avant la conversion. Pour un traitement vidéo à plus grande échelle, je vous conseille toujours d'utiliser un éditeur vidéo.
Stabilisation vidéo
Cet outil élimine le tremblement qui se produit lors de la prise de vue en déplacement ou sans trépied. Ajustez le niveau de tremblement, la précision, le rayon et l'anticrénelage à l'aide des curseurs, puis choisissez le type d'ajustement des bords: fixe, adaptatif ou sans ajustement. Utilisez Appliquer à tous les fichiers si vous avez plusieurs vidéos qui nécessitent une stabilisation.
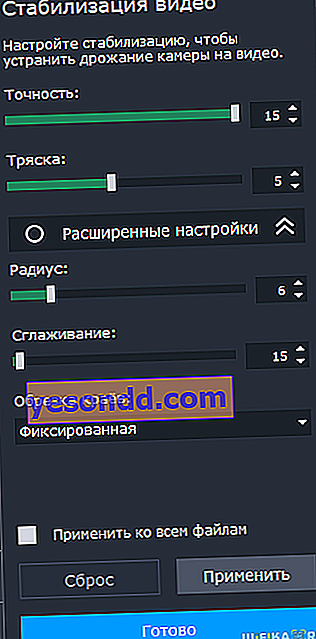
Correction audio
Ici, vous pouvez régler le volume du fichier, normaliser le son et éliminer les bruits de fond inutiles. La normalisation dans le convertisseur est conçue de manière à ce que le volume global du fichier atteigne le volume des pics - c.-à-d. au maximum possible sans distorsion.
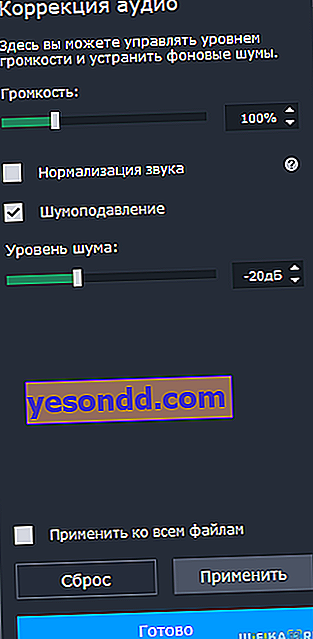
Correction de couleur
Si vous n'êtes pas satisfait de l'image de la vidéo convertie, utilisez la correction automatique ou manuelle des couleurs: ajustez la luminosité, le contraste, la teinte, la saturation, réglez la balance des blancs, éliminez le bruit numérique.
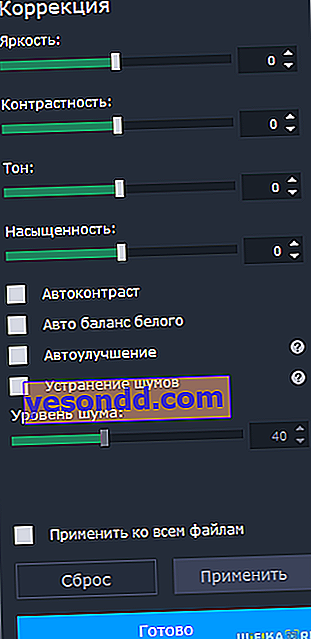
Effets
Une des nouveautés de la version 19 du convertisseur est les effets. Voici les 7 filtres les plus populaires: Edge Fill, Fisheye, El Greco, Wood, B&W, Vignette, Sharpness.
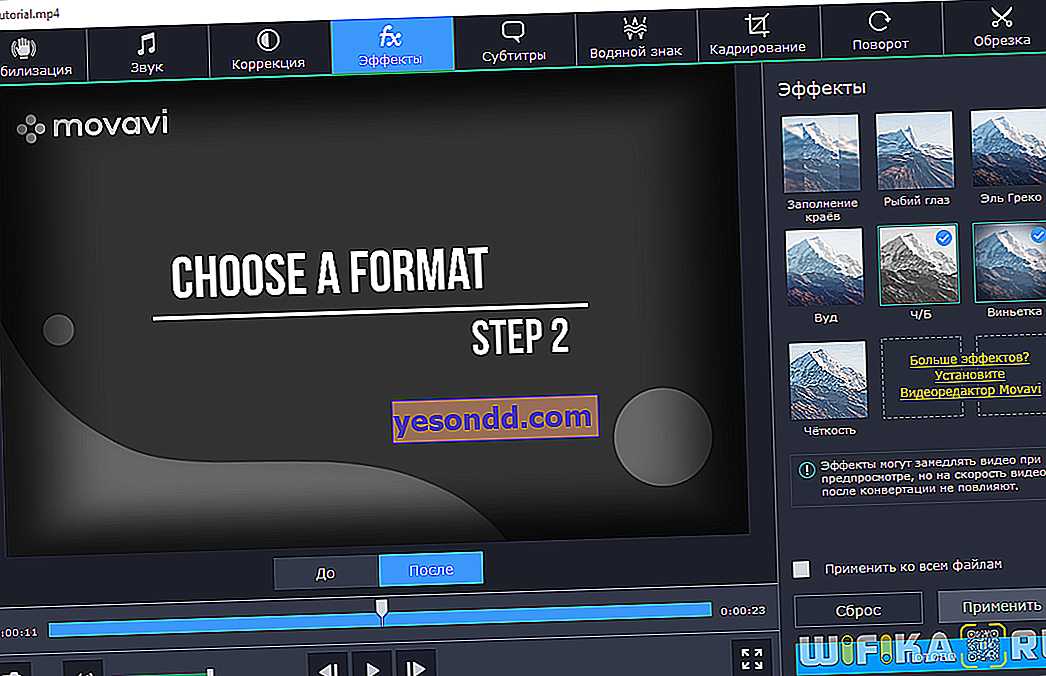
Les sous-titres
Malheureusement, dans ce convertisseur vidéo, il est impossible d'éditer le texte des sous-titres, mais vous pouvez en charger des externes, supprimer ceux qui ne sont pas nécessaires, synchroniser la piste avec la séquence vidéo, corriger l'encodage et sélectionner la position dans l'image.
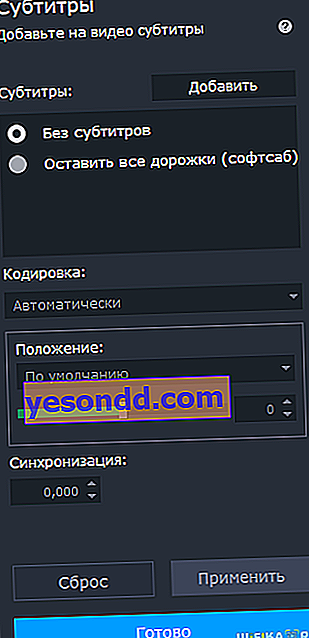
Filigrane
Un filigrane (filigrane, filigrane) est nécessaire sur la vidéo afin de la protéger de la copie lors du téléchargement sur Internet. Dans le programme, il peut être ajouté sous forme de texte ou d'image - par exemple, le logo de votre chaîne YouTube.
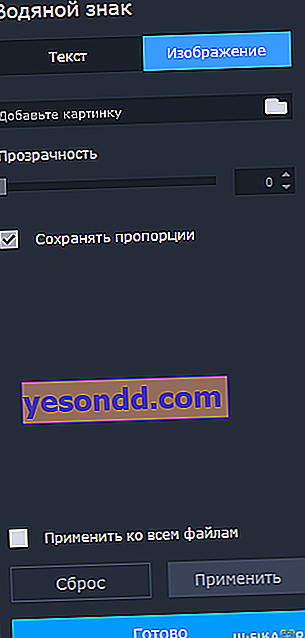
Recadrage
Ici, vous pouvez recadrer les bords de la vidéo tout en conservant son rapport hauteur / largeur.
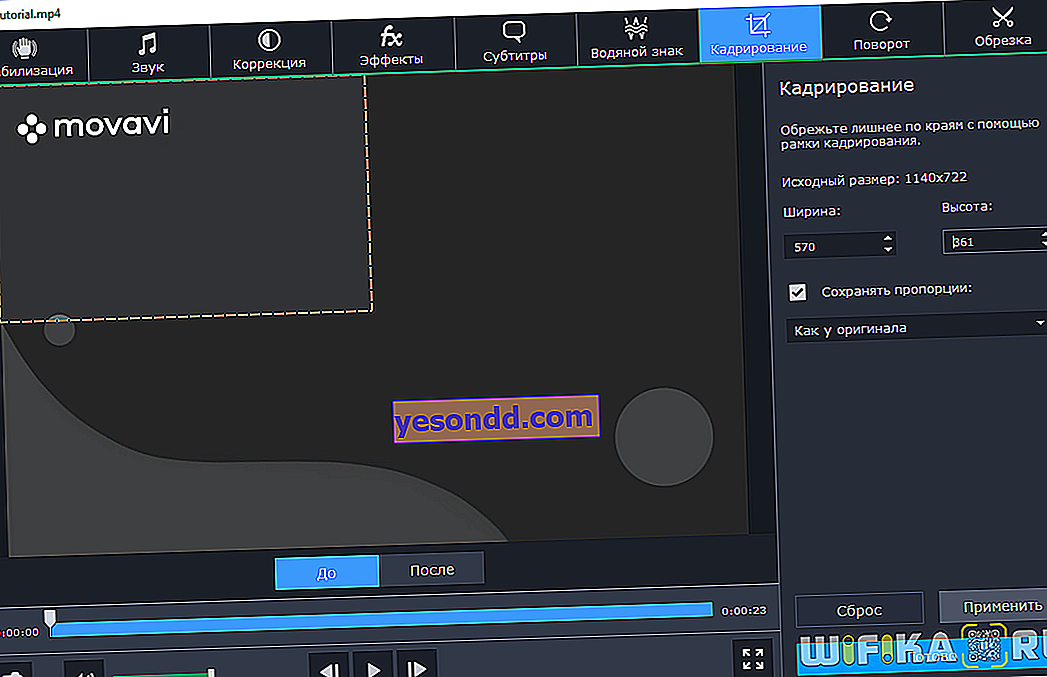
Rotation et recadrage
Faites pivoter ou retournez la vidéo téléchargée, supprimez les parties inutiles de la vidéo - au début, à la fin ou au milieu. Vous pouvez le faire sans conversion - de cette façon, vous préserverez la qualité de la vidéo et vous gagnerez du temps. Si auparavant j'avais utilisé un éditeur vidéo pour cela, il est maintenant beaucoup plus rapide de le faire dans le convertisseur.
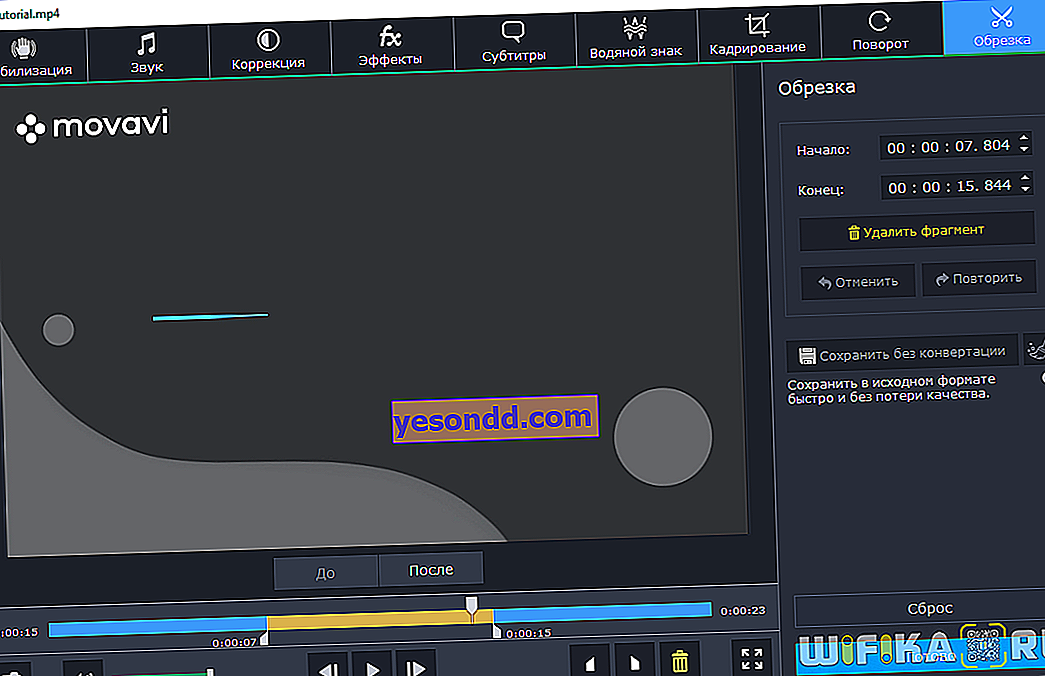
Formats de conversion vidéo - mp4, avi, mov et autres
Revenons maintenant à la fenêtre principale du programme et prêtons attention aux onglets Vidéo, Audio, Périphériques, Images et Populaire.
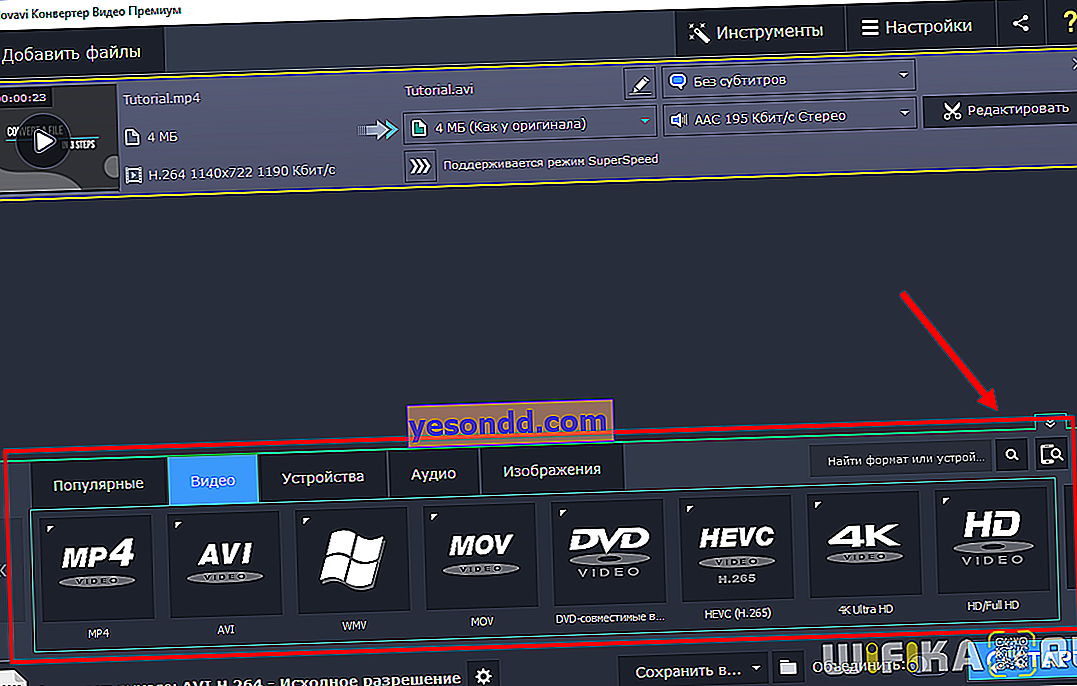
Vous trouverez ici tous les formats dans lesquels vous pouvez convertir des fichiers, ainsi que les appareils pour lesquels vous pouvez optimiser la vidéo. Le nom de l'appareil ou le format peut être entré dans la barre de recherche, ou vous pouvez connecter votre smartphone / tablette à votre ordinateur, et le programme le reconnaîtra automatiquement.
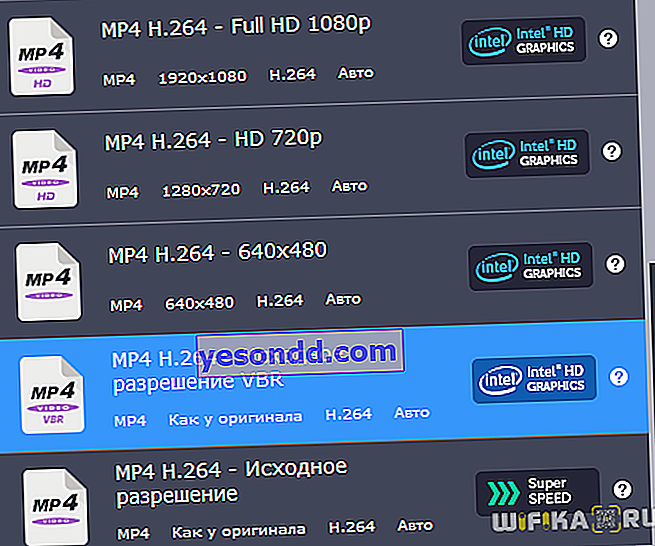
Lorsque vous cliquez sur le format souhaité, un menu avec des modèles de conversion apparaît (diffèrent par les codecs et la résolution dans le cas des formats et des modèles dans le cas des appareils):
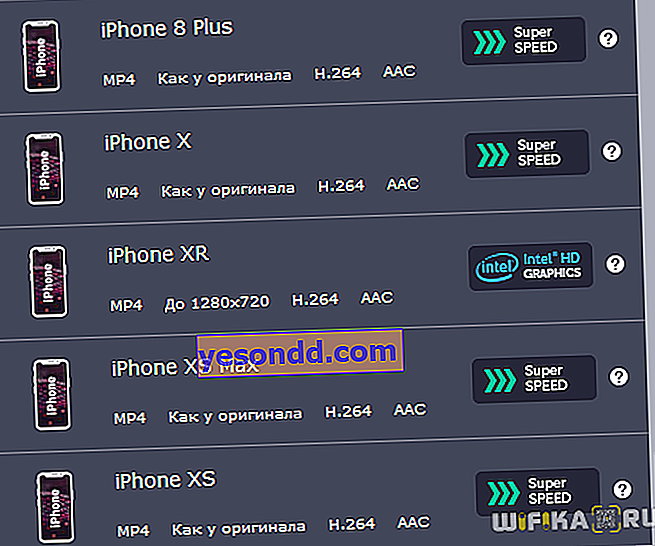
Notez les icônes à côté des formats vidéo et audio - ce sont les types d'accélérations disponibles. Ainsi, le convertisseur prend en charge l'accélération matérielle d'Intel, NVIDIA CUDA et NVENC, ainsi que d'AMD Radeon. En fonction de la carte vidéo de votre ordinateur, l'une d'elles sera à votre disposition.
Le programme fournit également le mode SuperSpeed, qui convertit même les vidéos lourdes 81 fois plus rapidement que d'habitude. Cela est possible car cette conversion ne change pas le codec vidéo, de sorte que la vitesse de changement de format est comparable à la vitesse de copie d'un fichier d'un dossier à un autre.
Après avoir choisi l'un des profils, vous pouvez le modifier à votre guise en cliquant sur le bouton d'engrenage:
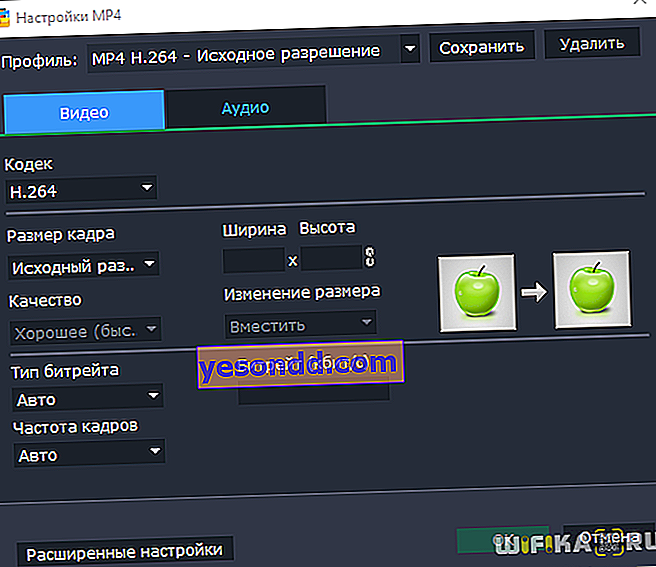
Avant la conversion, vous pouvez également modifier la taille attendue du fichier de sortie, affectant ainsi sa qualité. Pour vous assurer que le rapport taille-qualité vous convient, traitez un petit fragment de la vidéo - pour cela, le programme dispose d'une option «Conversion d'essai».
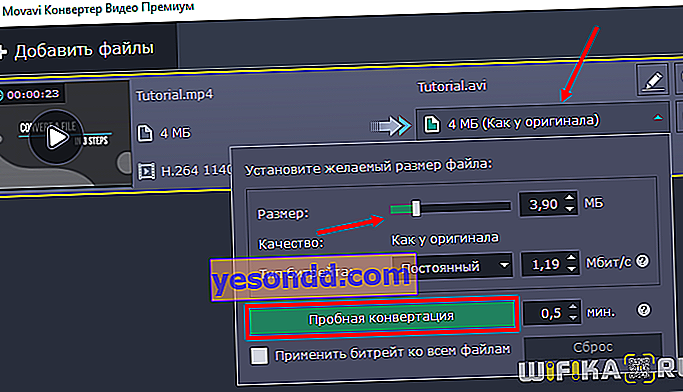
Comment convertir une vidéo de mp4 en avi - Instructions Movavi Video Converter
Voyons maintenant un exemple pratique de conversion de vidéo d'un format à un autre dans Movavi Video Converter. J'ai la vidéo originale enregistrée en MP4 et je souhaite la convertir en AVI.
- Faites glisser les fichiers directement dans la fenêtre du programme ou ajoutez-les via le menu dans le coin supérieur gauche.
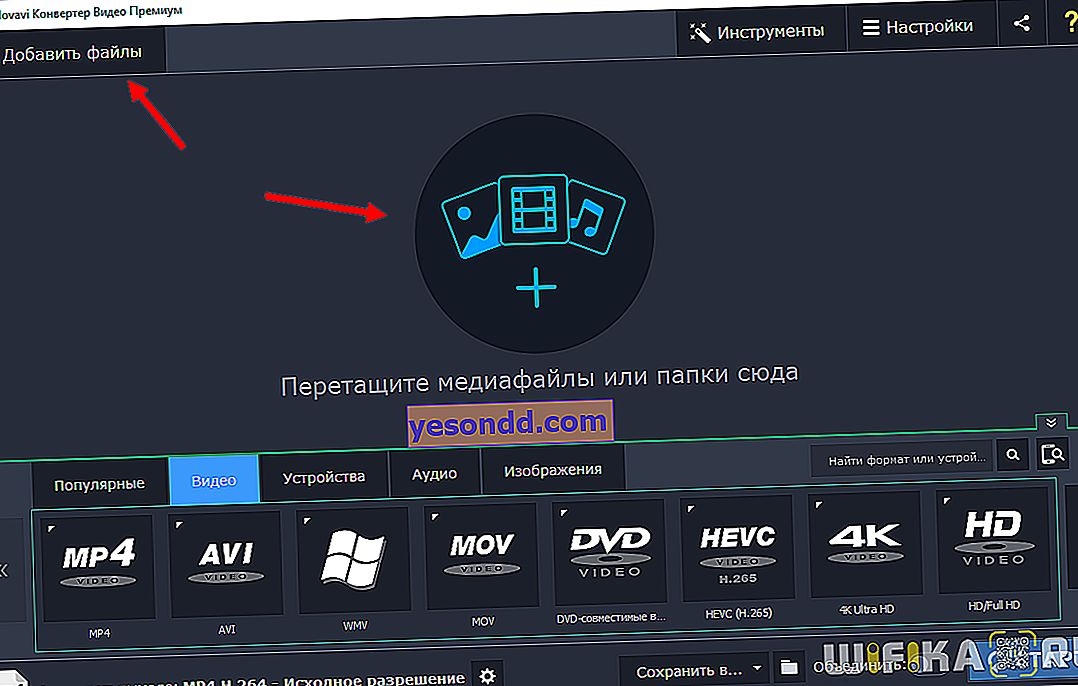
- Modifiez le fichier si nécessaire. Par exemple, dans notre vidéo, le volume audio a été automatiquement détecté comme faible et le convertisseur a suggéré de le corriger.
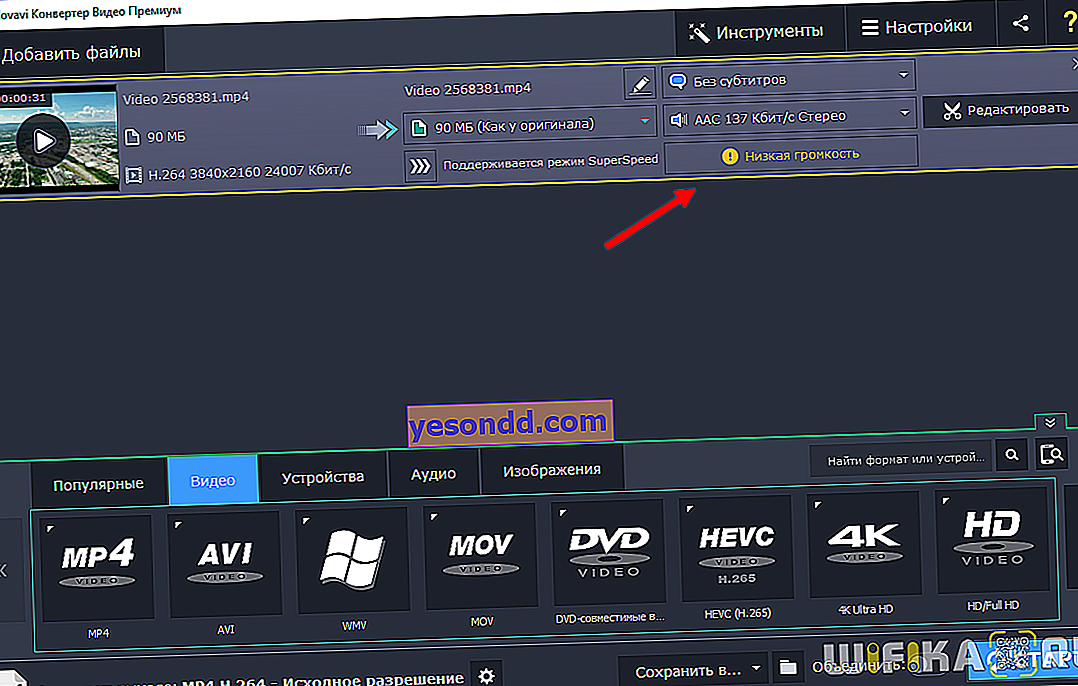
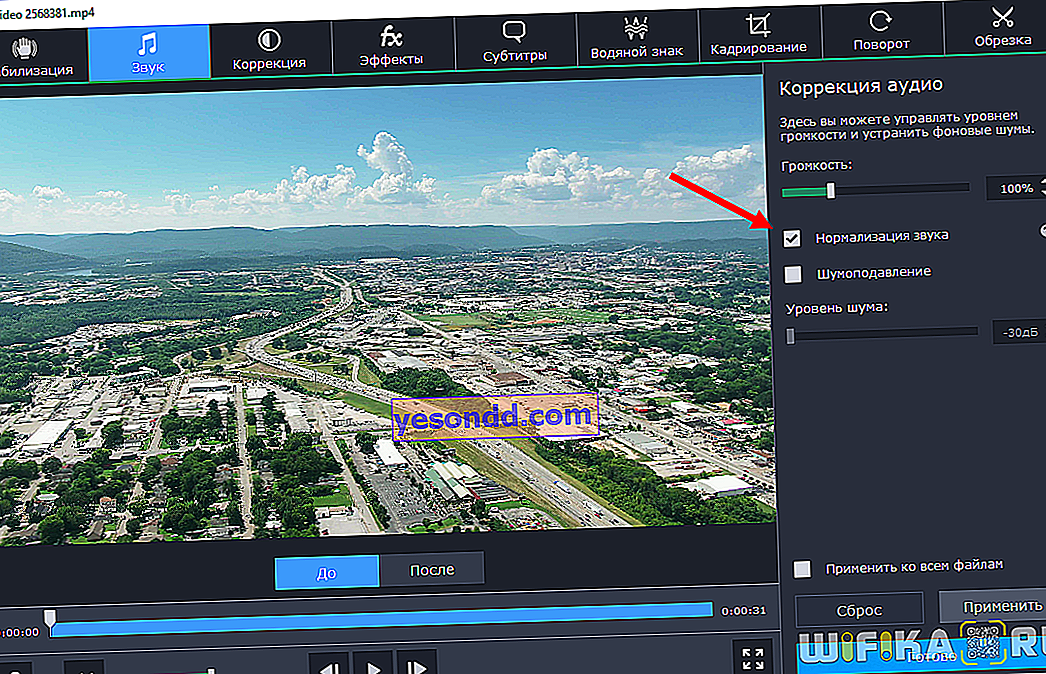
- Nous sélectionnons le format de sortie ou le périphérique et le dossier où nous voulons enregistrer le fichier fini.
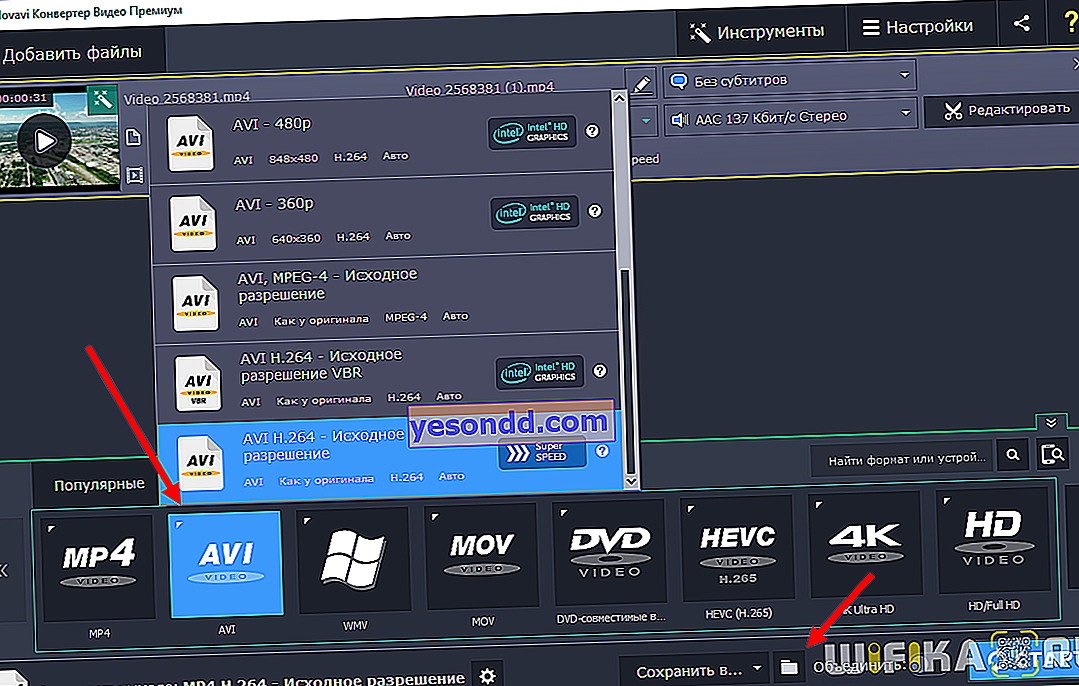
- Appuyez sur Start. Le fichier sera prêt en quelques secondes ou minutes, selon sa taille.
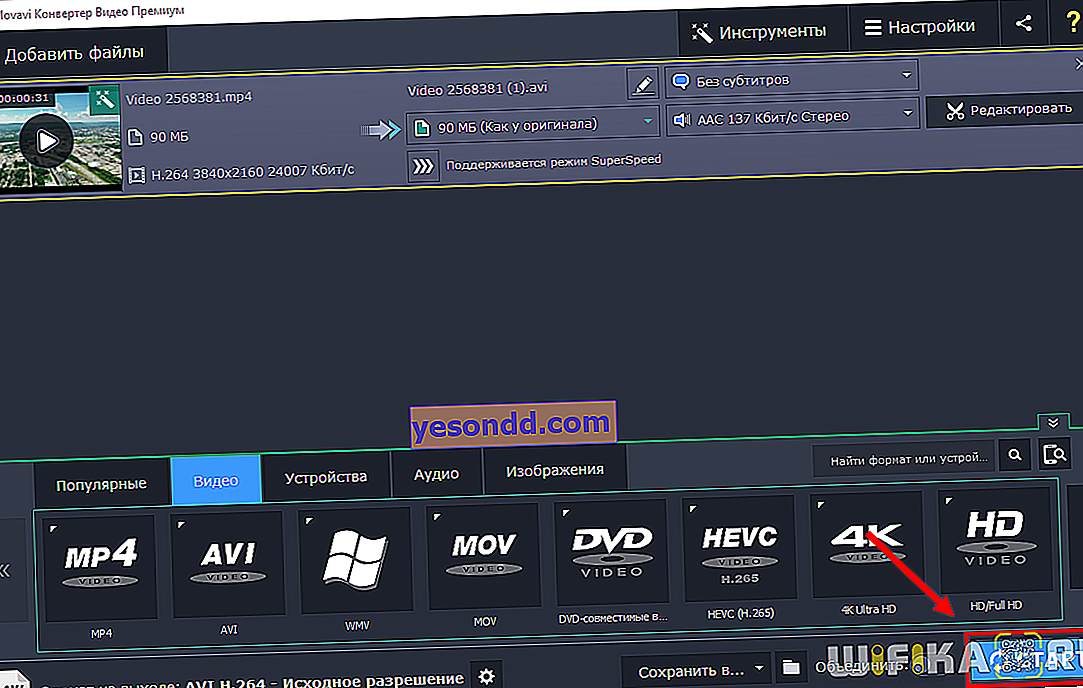
Comme vous pouvez le voir, tout est très simple. À mon avis, Movavi Video Converter combine une variété de fonctionnalités avec une facilité d'utilisation. Le programme est également efficace pour convertir plusieurs fichiers vidéo et améliorer leur qualité, et surtout, il le fait rapidement.