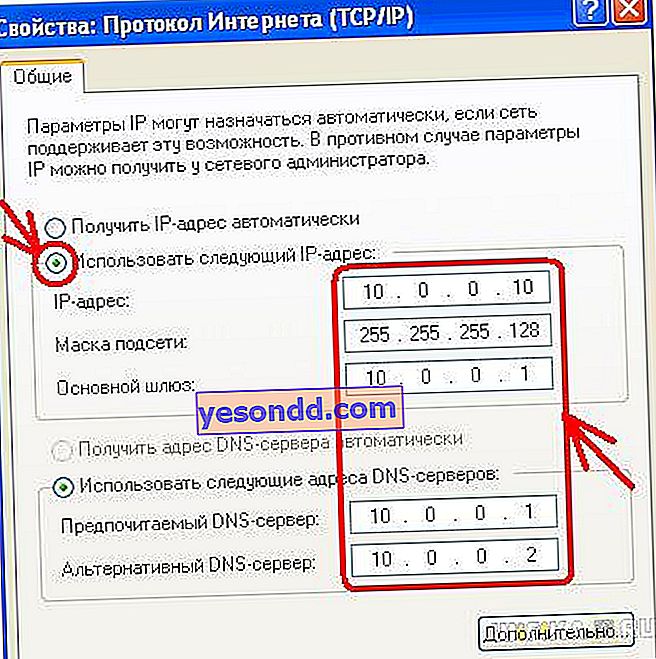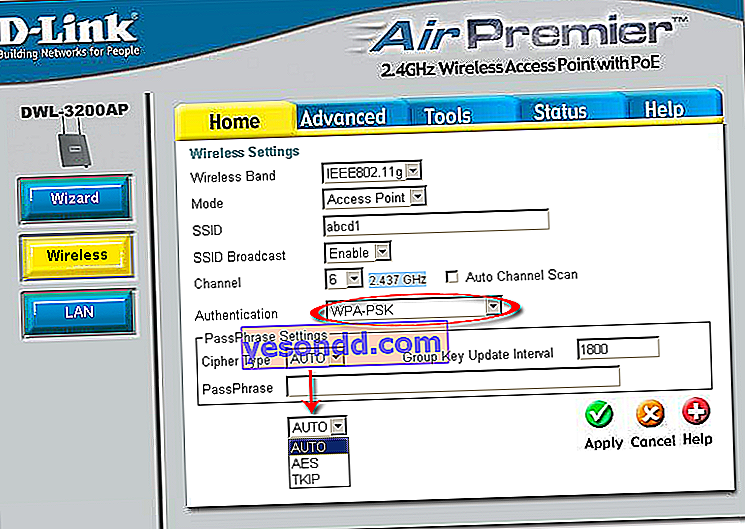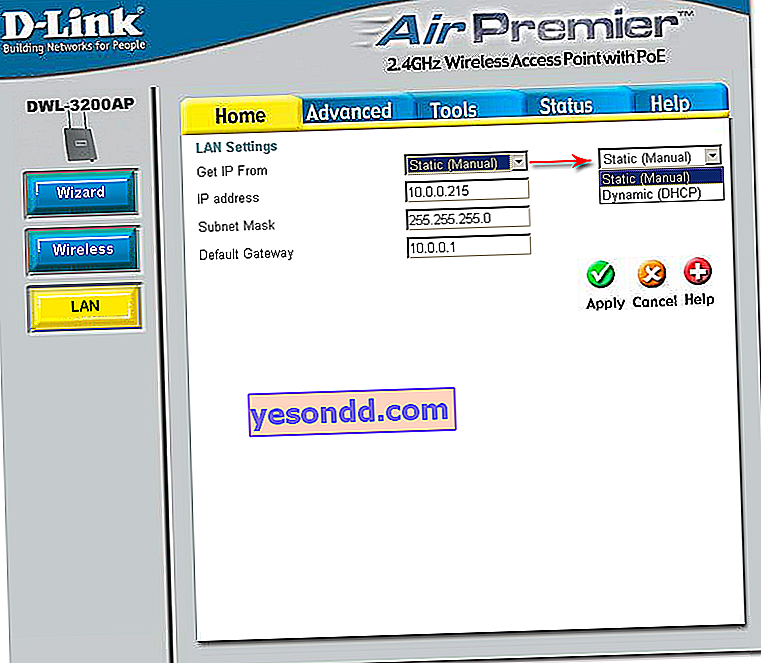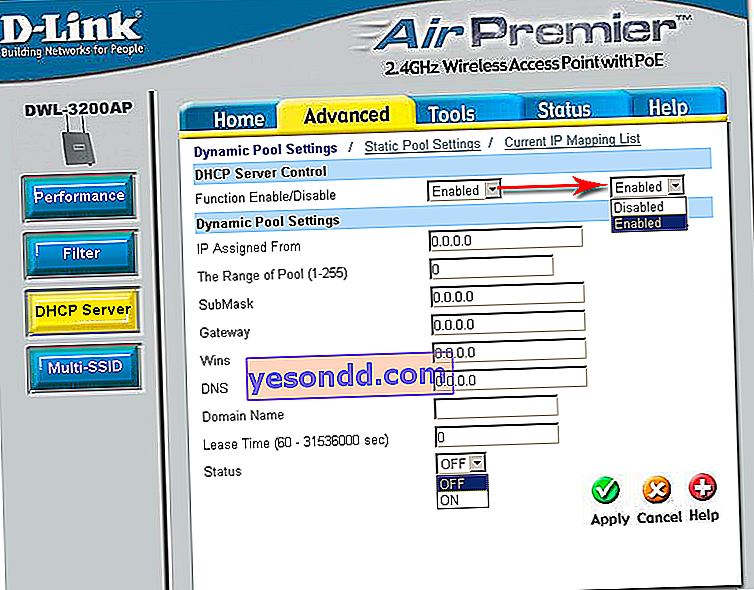Il est maintenant temps de montrer comment configurer un point d'accès wifi D-Link pour se connecter à Internet. Les principales caractéristiques de l'appareil sont décrites en détail dans l'article sur sa différence avec un routeur. Permettez-moi de vous rappeler le principal - l'impossibilité de se connecter à Internet et de distribuer des adresses IP. Si vous avez besoin d'un accès partagé de tous les ordinateurs à Internet, un routeur est utilisé.
À quoi sert un point d'accès WiFi sans fil D-Link?
Alors, commençons dans l'ordre, en particulier au sujet du point d'accès. Disons que vous avez décidé de créer un réseau sans fil dans votre bureau, qui dispose déjà d'un réseau local entre des ordinateurs connectés via un routeur. Soit vous avez Internet dans votre appartement qui va à l'ordinateur principal via un câble via un modem ADSL, dans lequel le câble du fournisseur est inséré, et vous souhaitez faire du wifi, mais ne souhaitez pas acheter un routeur combiné avec prise en charge ADSL. Dans ce cas, nous utiliserons le premier et principal mode de point, appelé point d'accès.

Comment configurer un point d'accès wifi D-Link?
Nous achetons un point d'accès, ils sont produits par toutes les entreprises avec des produits d'équipement réseau, mais je vais montrer comment configurer le point d'accès D-Link comme l'un des plus courants en utilisant le modèle DWL-3200AP comme exemple. Les paramètres, quel que soit l'appareil spécifique, sont à peu près les mêmes, donc je pense que tout sera clair.

Ce modèle est fabriqué dans un boîtier métallique, ce qui est particulièrement important pour un bureau, car il répond à toutes les normes de sécurité incendie nécessaires.
- Nous insérons le cordon de raccordement avec une extrémité dans la seule prise RJ-45 disponible, avec l'autre dans la carte réseau de l'ordinateur.

- Par défaut, ce point d'accès a une adresse IP locale - 10.0.0.1, ce qui signifie que nous devons inclure l'ordinateur dans cette plage d'adresses. Nous allons dans le panneau de configuration et définissons les valeurs suivantes dans les paramètres de connexion locale:
- IP - 10.0.0.10
- DNS - 255.255.255.0 (dans la capture d'écran ci-dessous, le dernier chiffre est mal orthographié)
- Passerelle - 10.0.0.1 (adresse de point)
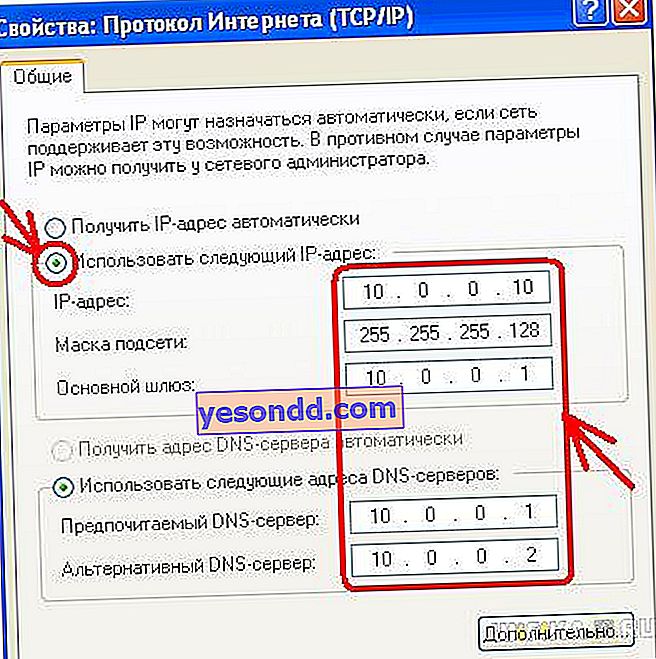
Démarrer - Panneau de configuration - Réseau et Internet - Centre de contrôle - Modifie les paramètres de l'adaptateur. Ensuite, faites un clic droit sur "Connexion au réseau local" - Propriétés - Protocole TCP / IPv4 - Onglet "Général"
- Nous enregistrons les paramètres et allons à l'adresse //10.0.0.1 dans le navigateur. Pour entrer, nous utilisons une paire de nom d'utilisateur / mot de passe admin / admin. Vous pouvez également configurer tous les paramètres à l'aide du programme D-Link AP Manager pour Windows, mais il est plus pratique et correct de tout faire manuellement via l'interface Web.
- Nous allons dans le menu dans l'élément "Sans fil" et définissons les données pour le réseau sans fil - SSID, type de cryptage et mot de passe.
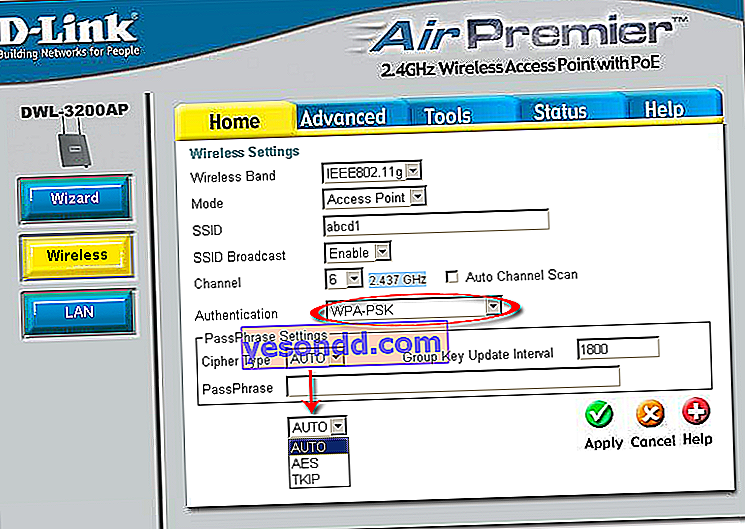
- Mode - Mode de fonctionnement, définir le point d'accès (point d'accès)
- SSID - Identificateur de réseau (nom) que l'utilisateur verra dans la liste des connexions sans fil disponibles
- Diffusion SSID - diffusion SSID; pour que l'identifiant du réseau soit visible lors de la recherche automatique de réseaux sans fil avec une carte réseau, vous devez définir Activé
- Channel - le canal des fréquences utilisées - vous pouvez utiliser un autre
- Authentification - mode d'authentification
- Postulez sur le chantier en utilisant le bouton "Appliquer". Après cela, nous configurerons la distribution des adresses IP pour les appareils connectés via wifi. Pour ce faire, allez dans le menu "LAN" et définissez la plage d'adresses et activez leur distribution dynamique ou manuelle. Si vous sélectionnez «Dynamique», alors les ordinateurs se verront attribuer automatiquement ai pi lors de la connexion, «Manuel» - vous devrez l'attribuer manuellement à tout le monde, comme nous venons de le faire pour que l'ordinateur configure le point d'accès wifi D Link. Choisissez vous-même ce qui vous convient le mieux, mais manuellement, c'est plus sûr et plus tard plus pratique si vous travaillez non seulement avec les ordinateurs ou les ordinateurs portables eux-mêmes, mais également avec les appareils qui y sont connectés, par exemple une webcam.
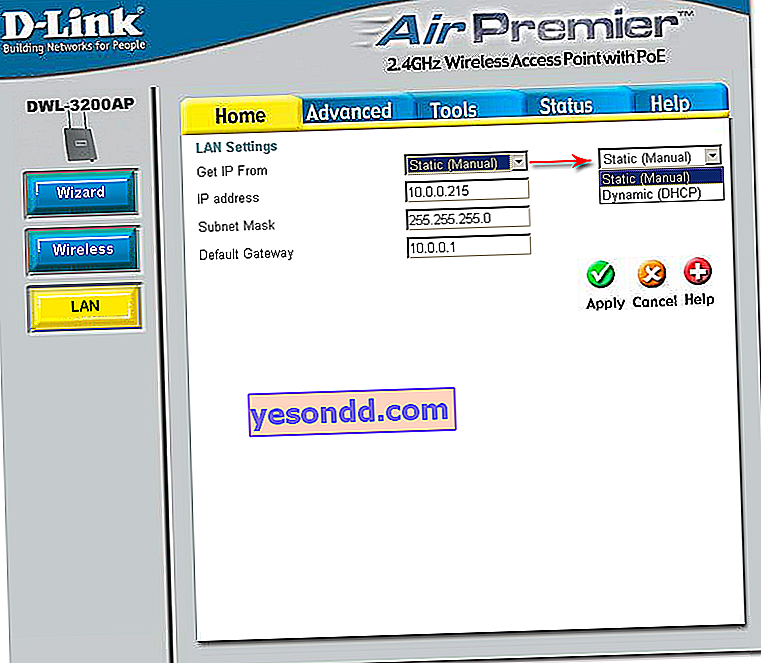
Paramètres PassPhrase - Paramètres de chiffrement:
- Type de chiffrement - Type de chiffrement, choisissez TKIP
- PassPhrase - Mot de passe pour se connecter au wifi. il peut s'agir de n'importe quelle combinaison latine de lettres et de chiffres.
Les paramètres DCHP seront extraits de ceux que vous pouvez configurer dans "Avancé> Serveur DHCP"
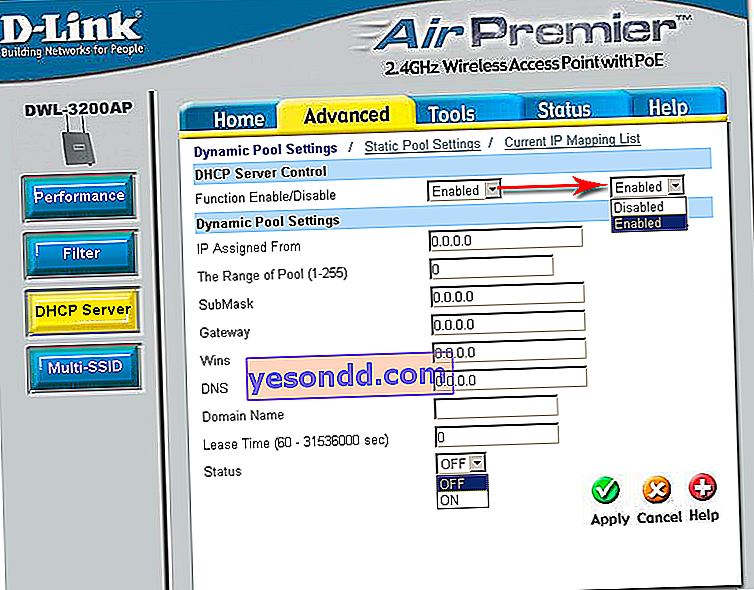
- Vous pouvez maintenant activer l'adaptateur WiFi de votre ordinateur, définir les paramètres réseau pour recevoir automatiquement si vous avez sélectionné le mode de distribution IP dynamique dans le point d'accès, ou entrer statique dans la plage d'adresses configurée et spécifier l'adresse du point comme passerelle.

- Après cela, nous retirons le cordon de raccordement de l'ordinateur portable ou de l'ordinateur, l'insérons dans votre routeur ou modem, qui est connecté à Internet. Ce schéma fonctionnera, bien sûr, si vous avez configuré votre modem ou routeur ADSL pour accéder à Internet, mais c'est un autre sujet.
- Nous redémarrons le point et le modem et profitons du réseau sans fil.
À propos, vous pouvez maintenant modifier tous les paramètres via le wifi à la même adresse - 10.0.0.1. Par exemple, modifiez le mot de passe pour accéder au panneau d'administration
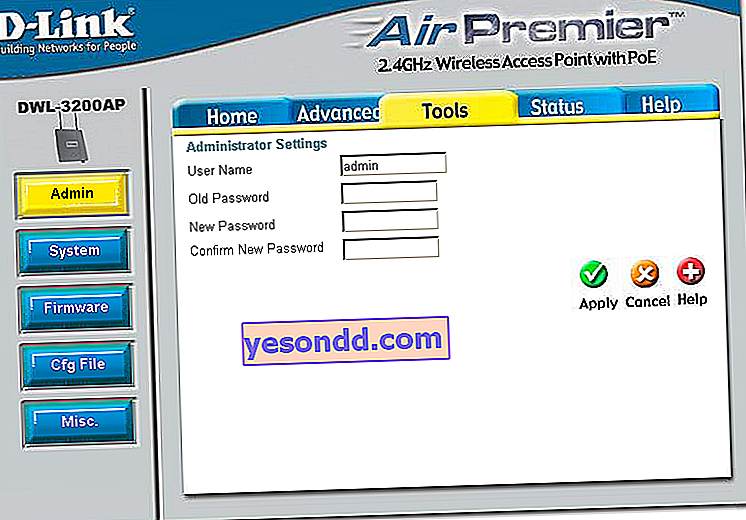
ou mettre à jour le firmware (programme de point d'accès)
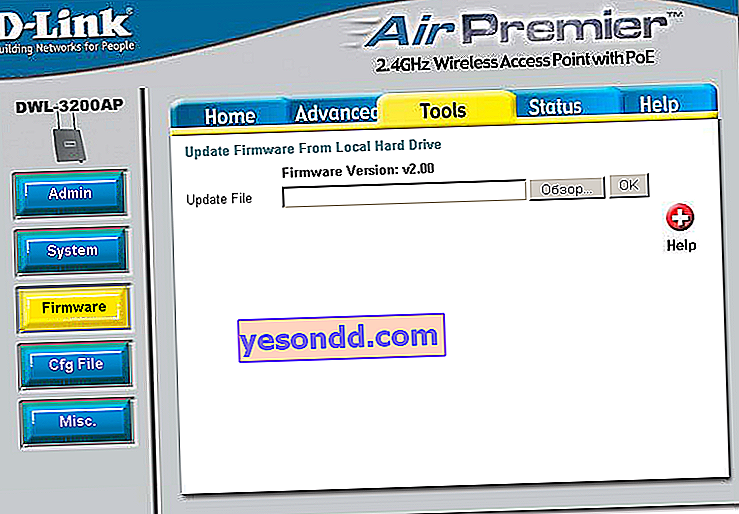
C'est là que nous finirons avec cet appareil, et nous parlerons de la façon de faire un pont wifi entre deux réseaux locaux dans un article séparé - abonnez-vous aux mises à jour du blog et ne le manquez pas!