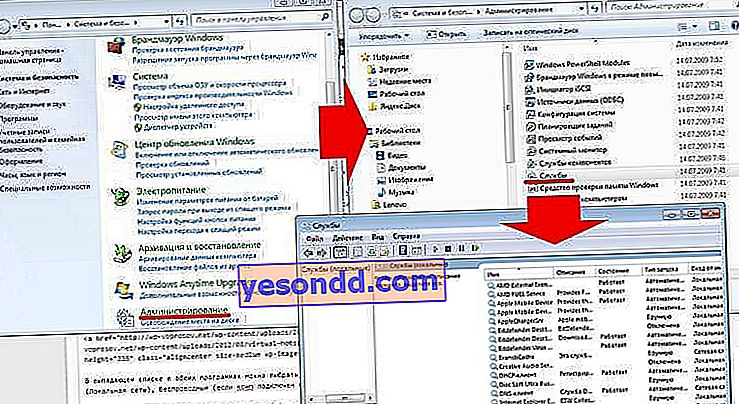Avec l'omniprésence des routeurs, la nécessité de distribuer Internet via le wifi depuis un ordinateur avec le système d'exploitation Windows 7, 8 ou 10 a largement disparu. Cependant, une telle fonction peut parfois encore être nécessaire. Par exemple, lorsque vous êtes en dehors de la ville, vous vous connectez via le modem d'un opérateur cellulaire et vous devez de toute urgence connecter un gadget supplémentaire. Essayons de nous passer d'un lien de connexion sous la forme d'un routeur et distribuons Internet via wifi directement depuis l'ordinateur lui-même.
Que faut-il pour distribuer le wifi depuis un ordinateur sans routeur?
Tout d'abord, voyons le schéma par lequel nous allons distribuer Internet via WiFi sur le système d'exploitation Windows. Si auparavant un routeur était utilisé pour accéder à Internet, maintenant l'un des ordinateurs reprendra sa fonction - ce qui signifie qu'il doit être constamment allumé. Le réseau sans fil d'ordinateur à ordinateur et le schéma de distribution wifi ressembleront à ceci:
- Ordinateur allumé en permanence avec module wifi, connecté par câble à Internet, qui envoie un signal.
- Deuxième ordinateur, ordinateur portable ou smartphone avec module wifi.
L'adaptateur Wifi des ordinateurs portables ou netbooks modernes (petits ordinateurs portables) est déjà à 99% dans l'assemblage. Mais avec les PC stationnaires, il peut y avoir des difficultés. Et si vous ne vous êtes pas occupé de sa disponibilité au stade de l'achat, vous devrez acheter un appareil supplémentaire appelé adaptateur wifi. Notez également que l'ordinateur principal, qui distribuera Internet via un signal wifi, doit être connecté au fournisseur via un câble - c'est-à-dire de la manière standard la plus courante. On ne touche pas à ses paramètres.

Partager le wifi d'un ordinateur vers Windows 10?
Avec l'arrivée du nouveau système d'exploitation Windows 10, il est temps de mettre à jour un peu le guide sur la façon de partager Internet wifi de votre ordinateur vers d'autres appareils. Le fait est qu'ici, les capacités elles-mêmes ont été considérablement repensées et l'interface graphique elle-même a changé au-delà de la reconnaissance. Cependant, si votre appareil est connecté à Internet via un câble, ou, ce qui est plus courant, via un modem mobile d'un opérateur cellulaire, la fonction de distribution du wifi depuis un ordinateur a non seulement été préservée, mais est devenue beaucoup plus pratique.
Afin de relayer Internet sans fil sur un ordinateur, il existe plusieurs façons:
- Via la ligne de commande
- Utilisation de programmes externes.
- Créer un point d'accès mobile Windows 10
Nous parlerons des deux premiers dans cet article. L'application HotSpot intégrée mérite un examen séparé, nous la laisserons donc pour un autre tutoriel.
Relais WiFi via la ligne de commande Windows 7 ou 10
Alors, essayons de configurer la distribution d'Internet wifi en utilisant la ligne de commande Windows. En passant, cette option convient également à Windows 7 ou Windows 8. Mais avant de commencer à configurer le point d'accès, vous devez vous assurer que le module WiFi est connecté et fonctionne correctement.
Ensuite, cliquez sur l'icône "Démarrer" dans le coin inférieur gauche de Windows avec le bouton droit de la souris et sélectionnez "Invite de commandes (administrateur)"
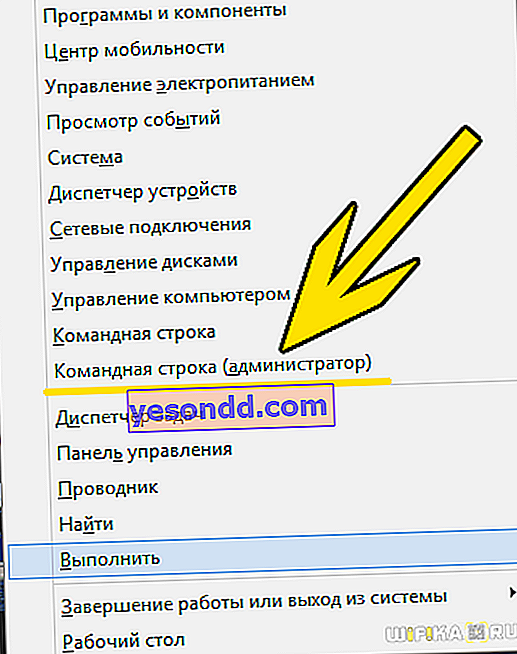
entrez la commande
netsh pilotes show wlan
et nous recherchons parmi tous les textes qui apparaîtront à la suite de son exécution, la ligne - "Support pour un réseau hébergé" - si l'ordinateur est prêt à distribuer le wifi via les outils Windows intégrés, alors la valeur "Oui" doit être en face.
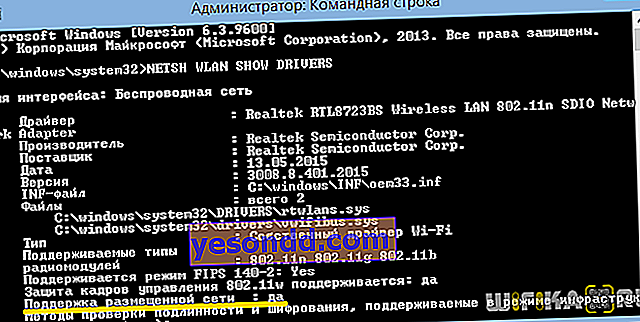
Pour activer cette fonction, entrez la commande suivante
netsh wlan définir le mode réseau hébergé = autoriser ssid = "wifika.ru" key = "111111 ″ keyusage = persistent
Si vous lisez attentivement le texte de cette commande, vous avez déjà deviné que la valeur "ssid" est le nom du futur réseau sans fil, je l'ai nommé "WiFika.RU", mais vous pouvez définir la vôtre. Et remplacez également la valeur de la balise "clé" - c'est le mot de passe pour la connexion.

En conséquence, nous recevrons un message concernant une configuration réseau réussie. Maintenant, pour commencer à distribuer le wifi à partir d'un ordinateur, entrez la ligne suivante:
netsh wlan démarrer le réseau hébergé
Un message apparaît indiquant que "le réseau hébergé a démarré"
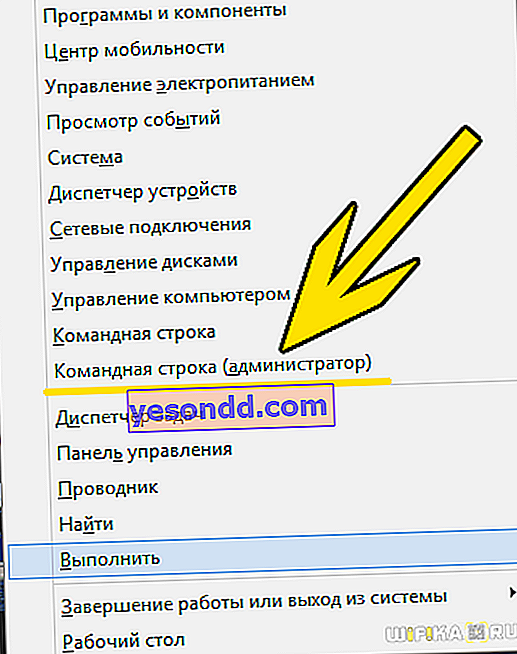
Vous pouvez le vérifier en accédant au "Centre Réseau et partage - Modifier les paramètres de l'adaptateur". Une nouvelle connexion apparaîtra ici.
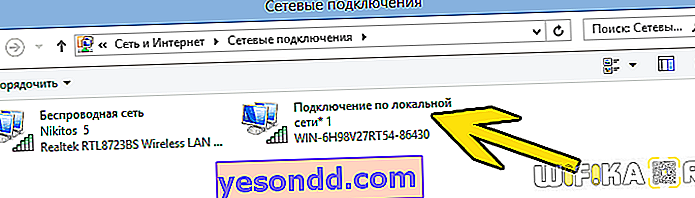
Mais ce n'est pas tout. Vous devez maintenant autoriser ce point d'accès à utiliser la connexion Internet, via laquelle l'ordinateur est connecté à Internet. Pour ce faire, faites un clic droit sur notre connexion principale et sélectionnez "Propriétés"
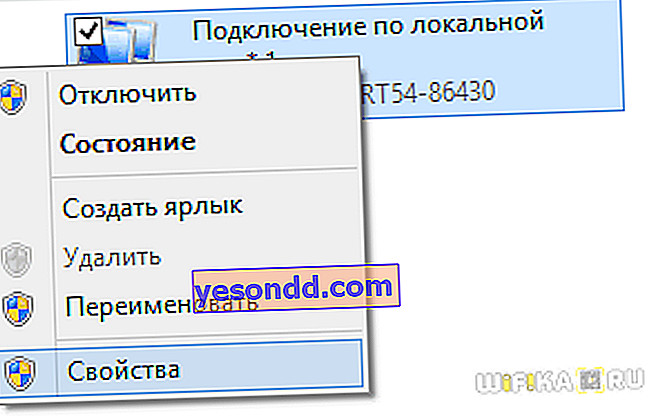
Nous passons à l'onglet «Accès» et activons la case à cocher «Autoriser les autres utilisateurs du réseau à utiliser la connexion Internet de cet ordinateur».
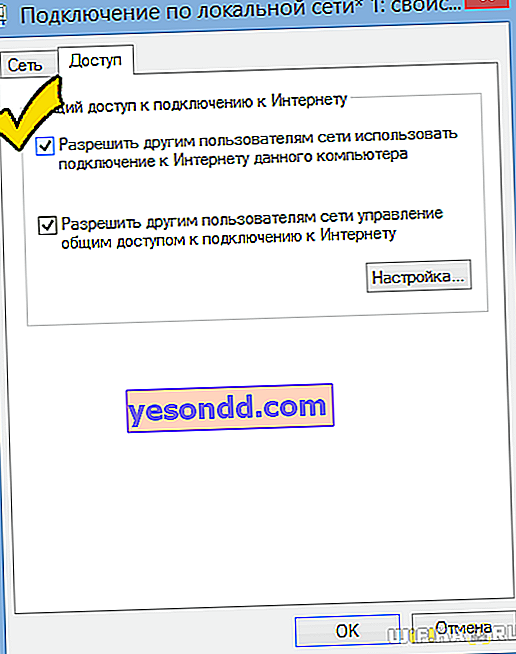
Ensuite, nous arrêtons la distribution d'Internet avec la commande
netsh wlan arrêter le réseau hébergé
et courir à nouveau - celui que j'ai donné ci-dessus.
Partager Internet via WiFi depuis un ordinateur sous Windows 7
Faire d'un ordinateur Windows 7 un point d'accès et en distribuer le Wi-Fi à d'autres appareils n'est pas non plus difficile, car ce mode est déjà intégré à la coque du système et s'appelle Microsoft Virtual WiFi. Cette technologie transforme votre ordinateur en un hotspot virtuel et est capable de prendre en charge jusqu'à 100 clients connectés simultanément.
Routeur WiFi virtuel Microsoft
Alors, commençons la configuration. Pour commencer, comme dans le cas précédent, vous devez activer la connexion réseau sans fil. Après cela, accédez au panneau de commande (Démarrer - Tous les programmes - Standard - Ligne de commande) et en mode administrateur, entrez une demande pour activer le mode adaptateur virtuel:
netsh wlan définir le mode réseau hébergé = autoriser ssid = "MS Virtual WiFi" key = "123456 ″ keyUsage = persistent
netsh wlan démarrer le réseau hébergé
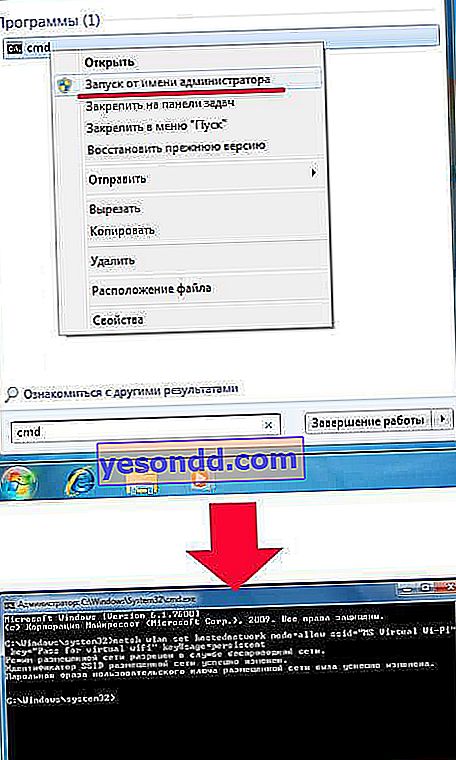
Ici "MS Virtual WiFi" est le nom ou SSID de votre réseau, et "123456" est le mot de passe pour s'y connecter. Après cela, appuyez sur "Entrée" et attendez que le système le configure, après quoi un nouveau périphérique virtuel sera trouvé dans le gestionnaire de périphériques - "Adaptateur miniport Microsoft Virtual WiFi" ou "Adaptateur mini-port WiFi virtuel".
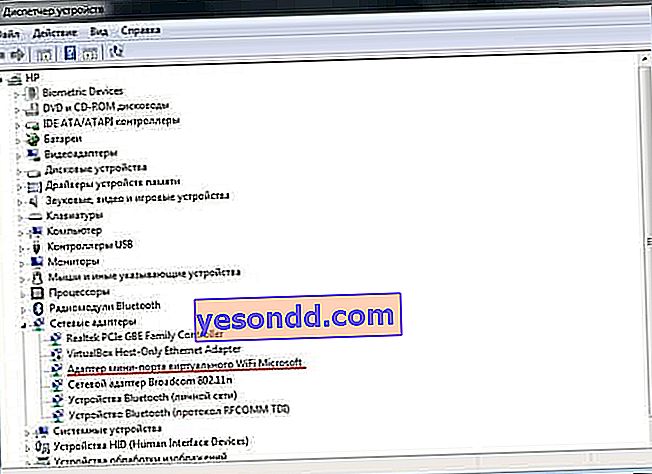
Il faut garder à l'esprit que
Le pilote de l'adaptateur sans fil installé sur l'ordinateur doit prendre en charge Virtual WiFi
Sinon, l'ordinateur ne fonctionnera pas comme point d'accès - vous devrez mettre à jour le pilote.
Passons maintenant au "Panneau de configuration - Centre Réseau et partage - Modifier les paramètres de l'adaptateur" et voyons la connexion sans fil nouvellement créée:

Désormais, votre ordinateur Windows 7 est devenu un véritable hotspot wifi avec accès Internet. Le réseau est visible dans la liste des réseaux sans fil et vous pouvez facilement vous y connecter en double-cliquant et en entrant le mot de passe que nous avons spécifié:
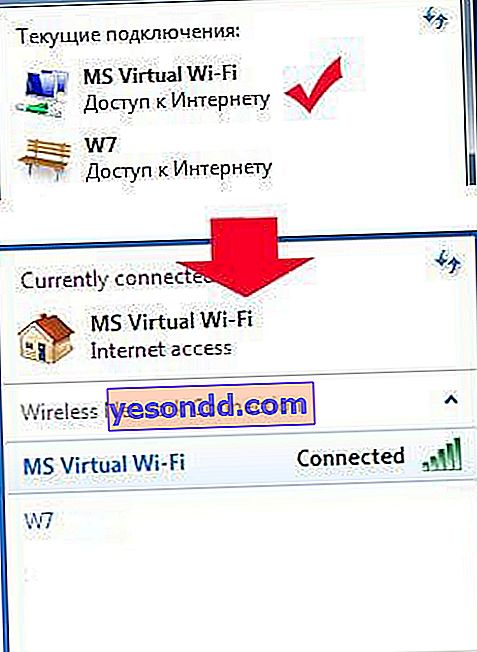
Autres commandes pour contrôler le wifi virtuel:
- netsh wlan show settings - affiche les propriétés du réseau et son état
- netsh wlan show hostsnetwork settings = security - affiche les paramètres de sécurité du réseau hébergé, y compris le mot de passe
- netsh wlan démarrer le réseau hébergé - démarrer le réseau
- netsh wlan arrêter le réseau hébergé - arrêter le réseau
La façon d'automatiser ce processus depuis Evgeny Bogdanov:
- nous faisons tout comme écrit via la ligne de commande,
- créer un fichier .txt dedans, écrire "netsh wlan start hostsnetwork" (sans guillemets)
- changer le format de fichier de .txt à .bat (bouton droit de la souris / renommer)
- faites glisser ce fichier sur autorun et le point d'accès that-da-m démarre automatiquement au démarrage de l'ordinateur
Logiciel pour le routeur virtuel Miscrosoft
L'utilité d'utiliser un ordinateur Windows comme point d'accès à l'aide du Wi-Fi virtuel est évidente, mais il n'est pas pratique d'utiliser la ligne de commande chaque fois que vous allumez l'ordinateur. Afin de faciliter le processus, une application a été développée - Connectify. Il a une version gratuite limitée, et il existe une version à part entière, qui coûte aujourd'hui à partir de mille roubles. Après l'installation, l'utilitaire commence à fonctionner simultanément avec le lancement de Windows 7, et les paramètres sont les mêmes minimaux - il vous suffit de définir le nom et le mot de passe du réseau.
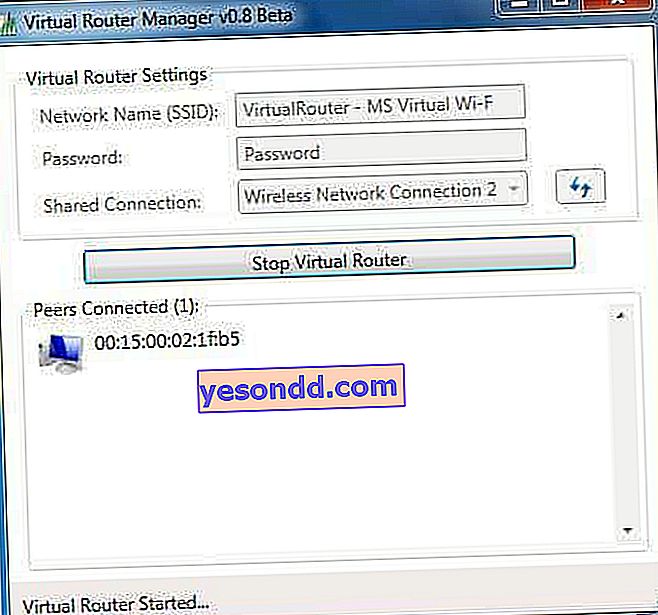
Mais avant de commencer à l'utiliser, vous devez vérifier quelques paramètres importants qui peuvent interférer avec votre travail. En particulier, on me pose souvent la question: "Pourquoi est-ce que je me connecte à un point d'accès Windows, mais ne parviens pas à accéder à Internet?"
- Assurez-vous que votre carte réseau est prise en charge par ce programme. Vous pouvez le découvrir sur cette page du site officiel du développeur. Si votre carte est là, mais qu'Internet sur un autre ordinateur ne fonctionne toujours pas, vous devrez peut-être mettre à jour son pilote qui prend en charge la technologie Virtual WiFi. "Firewood" se trouve sur le site officiel du développeur, et la version et le fabricant de votre carte réseau peuvent être trouvés en utilisant le programme Speccy, dont j'ai parlé.
- Désactivez tous les antivirus et pare-feu tiers et définissez le pare-feu Windows intégré en mode automatique.
Pour ce faire, accédez à Win 7: Panneau de configuration> Système et sécurité> Outils d'administration> Services
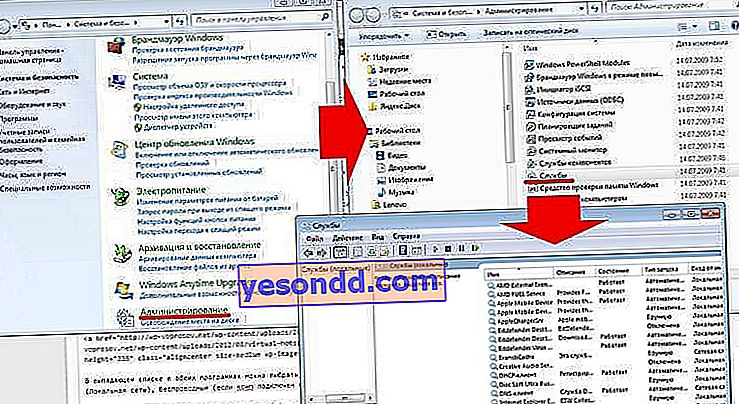
- Exécutez le programme en tant qu'administrateur.
Pour ce faire, allez dans "Démarrer", faites un clic droit sur le programme et sélectionnez "Exécuter en tant qu'administrateur" dans le menu

- La nouvelle connexion sans fil créée par le programme doit autoriser l'accès à la connexion Internet de cet ordinateur. Nous avons déjà entré cette section ci-dessus: Démarrer> Panneau de configuration> Réseau et Internet> Centre Réseau et partage> Modifier les paramètres de l'adaptateur> Faites un clic droit sur la nouvelle connexion créée> Propriétés> onglet "Accès". Nous cochons les cases «Autoriser les autres utilisateurs du réseau à utiliser la connexion de cet ordinateur à Internet» et «Autoriser les autres utilisateurs du réseau à contrôler l'accès partagé à Internet» et sélectionner la connexion créée par le programme dans la liste déroulante.
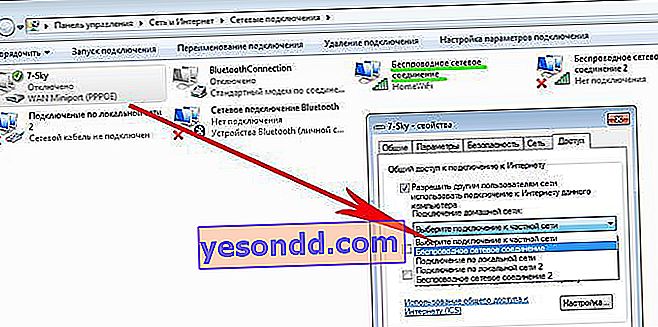
Il existe deux autres programmes similaires que vous pouvez utiliser gratuitement si Connectify ne fonctionne pas: Virtual Router Hotspot Manager, que j'utilise moi-même, et mHotspot. Le principe de fonctionnement est le même: nous ouvrons le programme, entrons le SSID et la clé et commençons son travail. Il enregistrera les paramètres et sera lancé automatiquement avec le système d'exploitation.
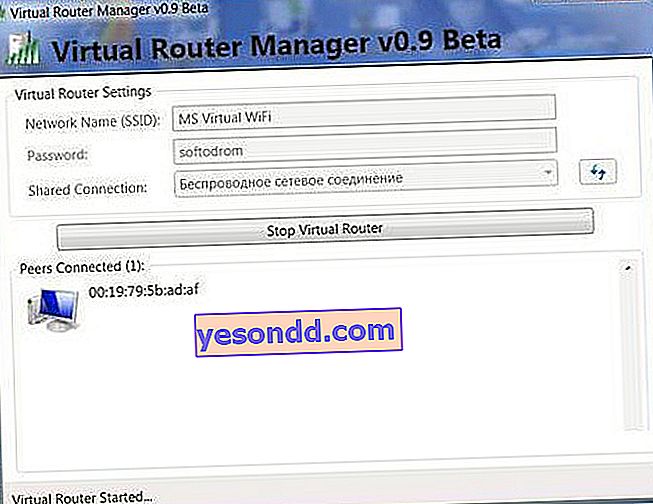
Dans la liste déroulante des deux programmes, vous pouvez choisir la connexion que vous souhaitez partager - câble (réseau local), sans fil (si l'ordinateur est connecté via wifi), modem USB ou autre.
Ainsi, en utilisant la technologie Virtual WiFi et en utilisant les utilitaires décrits, vous pouvez facilement distribuer Internet wifi sur n'importe quel appareil avec n'importe quel système d'exploitation.
Comment partager directement le WiFi d'un ordinateur à un autre?
Voyons maintenant une autre façon de distribuer Internet via wifi, qui ne s'applique qu'aux cas où vous n'avez besoin de connecter que deux ordinateurs exécutant Windows 7 - cela ne convient pas aux smartphones et autres appareils.
Allez dans "Panneau de configuration> Centre de contrôle réseau> Gestion du réseau sans fil". Cliquez sur les liens "Ajouter> Créer un réseau d'ordinateur à ordinateur".

Cliquez sur "Suivant", définissez le SSID, le type de cryptage et le mot de passe. Je l'ai nommé HomeWiFi. Et n'oubliez pas de cocher la case pour enregistrer les paramètres réseau.

Cliquez à nouveau sur "Suivant" et attendez que le réseau soit créé et que ses paramètres s'affichent à l'écran.
Nous regardons l'icône de connexion sous la forme d'un graphique dans le coin inférieur droit, où se trouve l'horloge. On clique dessus avec le bouton gauche et on voit une nouvelle connexion.

Il ne reste plus qu'à s'y connecter, saisir le mot de passe et sélectionner dans la fenêtre pop-up que cette connexion est le "Réseau domestique".
Maintenant, nous allons au deuxième ordinateur et nous nous connectons à notre nouveau réseau HomeWiFi de la même manière.
Après cela, nous retournons au "Centre Réseau et Partage" sur 1 ordinateur, qui distribue Internet via wifi. On voit que notre connexion entre deux ordinateurs y est affichée.
Maintenant, dans le menu de gauche, nous allons au lien "Modifier les options de partage avancées".

Et nous mettons des coches partout pour permettre et permettre l'utilisation sans entrave des fichiers et des dossiers.
Nous sauvegardons, puis revenons à la page précédente et sélectionnons "Modifier les paramètres de l'adaptateur" dans le menu. Où nous voyons notre distribution Internet HomeWiFi. Faites un clic droit dessus et sélectionnez "Propriétés".
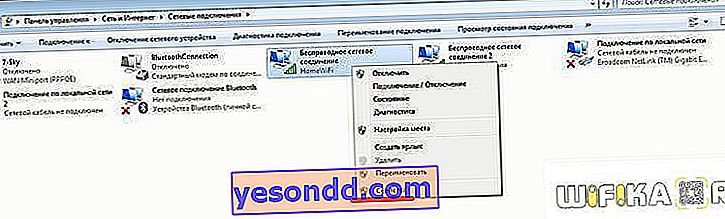
Dans la nouvelle fenêtre, sélectionnez l'onglet "Accès" et décochez toutes les cases ici, si elles sont cochées.
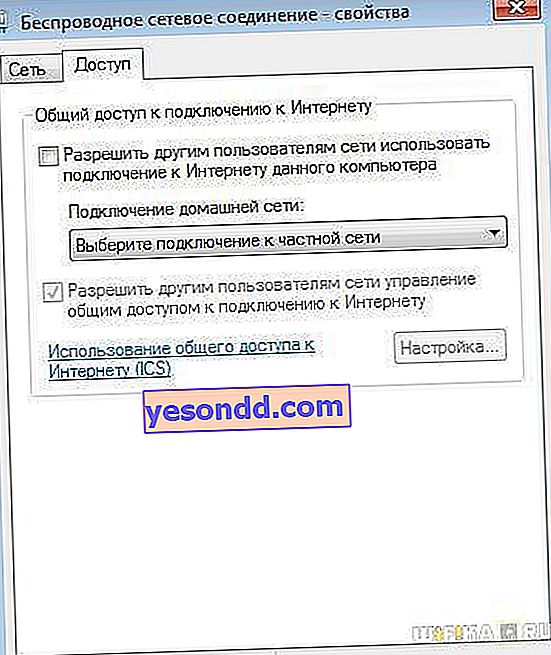
Nous fermons et faisons de même avec toutes les connexions de la liste, sauf pour la "connexion Internet haut débit" ou elle peut être appelée autre chose selon le type - dans tous les cas, vous devez choisir exactement celle qui fonctionne via le câble qui est inséré dans un ordinateur et donne accès à Internet pour tous les ordinateurs. Je m'appelle WAN Miniport (PPOE).
Dans celui-ci, nous allons à nouveau dans "Accès" et cocher la case "Autoriser les autres utilisateurs du réseau à utiliser la connexion Internet de cet ordinateur" et sélectionner "Connexion réseau sans fil" comme source. Et nous supprimons le reste de toutes les boîtes.
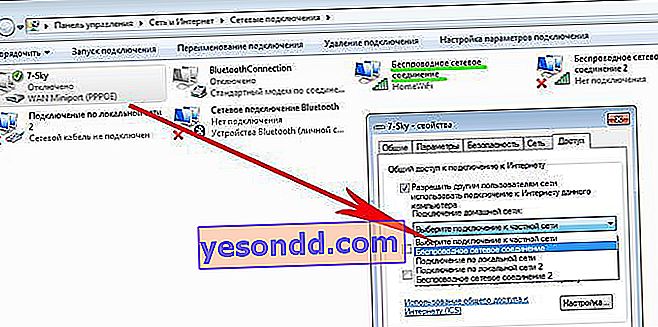
Après tout cela, vous devez vous déconnecter de la connexion Internet et vous y connecter à nouveau sur l'ordinateur qui la distribue via wifi, ainsi que vous déconnecter et vous reconnecter à la connexion sans fil sur le deuxième PC, après quoi Internet devrait fonctionner.
De même, vous pouvez distribuer Internet via wifi à partir d'un ordinateur qui se connecte au World Wide Web non pas directement avec un câble, mais via l'un des ports LAN du routeur. Dans ce cas, nous devrons ouvrir l'accès public à la connexion réseau locale, au lieu d'une connexion haut débit ou PPOE, comme je l'ai fait tout à l'heure.
Comment partager Internet à partir d'un ordinateur sous Windows XP?
Pour distribuer Internet via wifi à partir d'un ordinateur sur lequel Windows XP est installé, vous devez d'abord effectuer toutes les mêmes étapes préparatoires que dans le top dix. Une fois que tous les appareils sont installés et prêts à fonctionner, allumez tout d'abord le module wifi - si vous utilisez un appareil externe, exécutez le logiciel qui l'accompagne sur le disque et que vous avez installé.
Alors, allez dans "Démarrer> Paramètres> Connexions réseau" - pour plus de commodité, nous effectuerons toutes les actions en parallèle sur les deux ordinateurs. Vous verrez des icônes pour les connexions filaires et sans fil. Cliquez sur "Connexion réseau sans fil" avec le bouton droit de la souris et cliquez sur "Activer". Nous répétons la même chose sur le deuxième ordinateur.
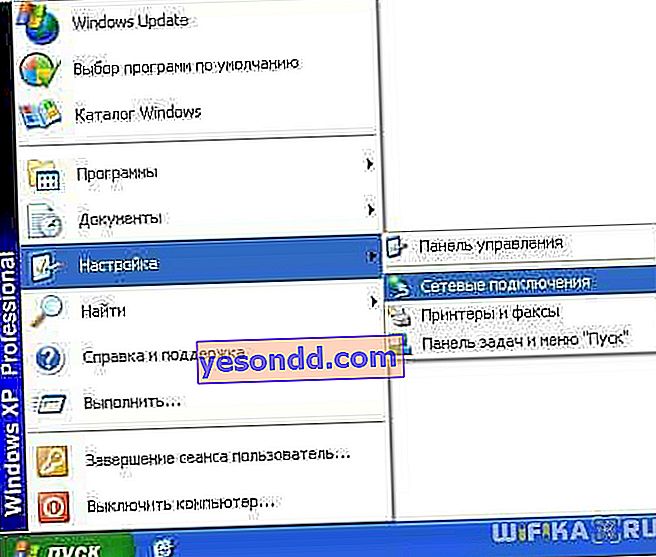

Ensuite, dans la même liste déroulante (qui apparaît lorsque vous cliquez sur l'icône avec le bouton droit de la souris), sélectionnez le dernier élément - "Propriétés". Et nous paramétrons notre futur réseau local. Pour ce faire, accédez au "Protocole Internet (TCP / IP)"

Sur l'ordinateur principal connecté à Internet et le distribuant via wifi, définissez les paramètres:
- Adresse IP: 192.168.0.1
- Masque: 255.255.255.0
Sur le deuxième ordinateur:
- Adresse IP: 192.168.0.5
- Masque: 255.255.255.0
- Passerelle par défaut: 192.168.0.1
- Serveur DNS: 192.168.0.1
La passerelle principale est l'ip du premier ordinateur, qui dispose d'une connexion Internet par câble et à travers laquelle nous la recevrons via wifi vers le deuxième ordinateur.
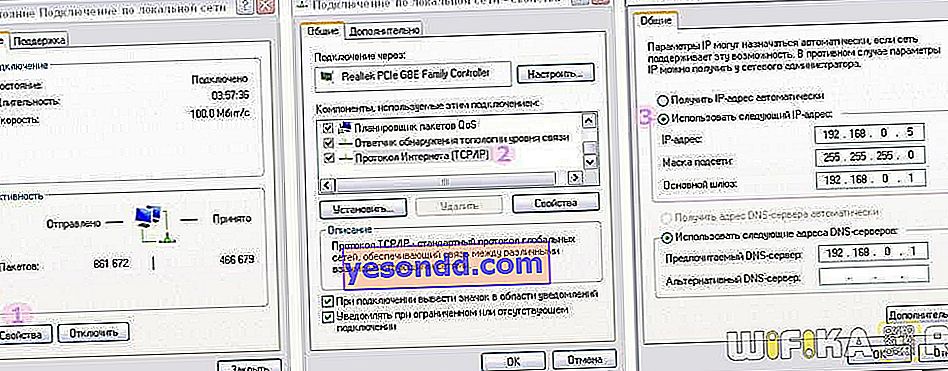
D'accord! Vous devez maintenant configurer un ordinateur de réseau wifi sans fil. À savoir, autorisez le deuxième appareil à accéder à Internet. Nous revenons au premier ordinateur, dans la section "Connexion réseau", nous trouvons une connexion directe à Internet via un câble - généralement elle est appelée "Connexion au réseau local".
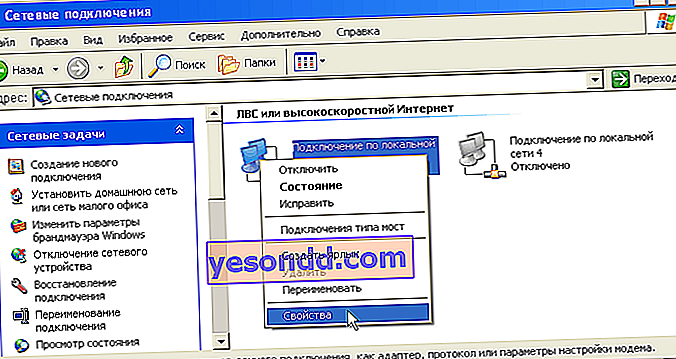
Faites un clic droit dessus, allez dans "Propriétés" et allez dans l'onglet "Avancé". Ici, nous mettons une coche sur l'élément "Autoriser les autres utilisateurs du réseau" et cliquez sur OK.

Après cela, allez dans l'onglet "Réseaux sans fil" et cliquez sur "Ajouter" pour créer un nouveau réseau wifi.
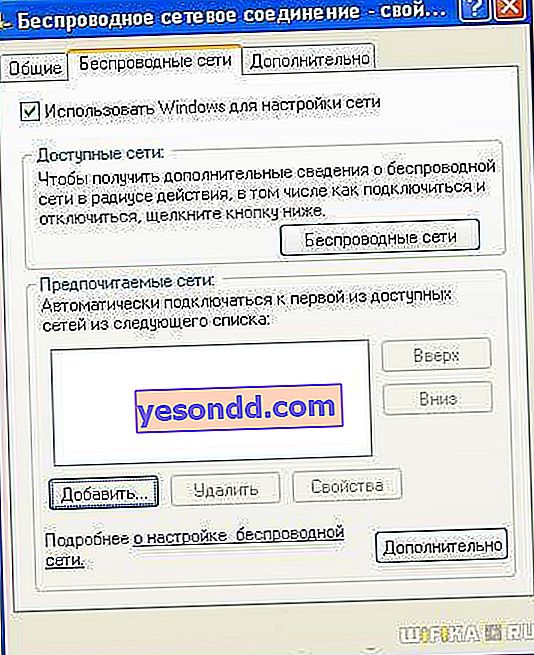
Après cela, allez dans l'onglet "Avancé", cliquez sur le bouton "Options" et désactivez le pare-feu pour qu'il ne bloque pas la distribution d'Internet de l'ordinateur principal vers un autre ordinateur.
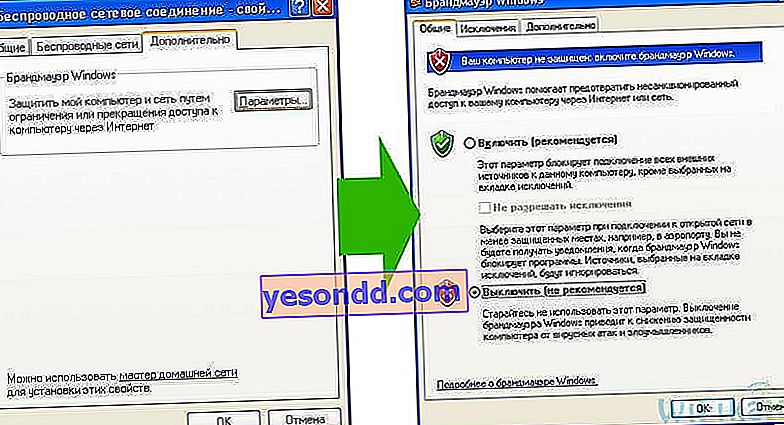
Nous revenons maintenant au premier onglet "Général". Regardez de près l'image ci-dessous et copiez tous les paramètres. Veuillez noter que la case à cocher «La clé est fournie automatiquement» est décochée et vice versa est définie sur «Il s'agit d'une connexion directe d'ordinateur à ordinateur». La clé est un mot de passe pour vous connecter à Internet wifi, que vous pouvez créer vous-même et vous souvenir. Vous devrez le saisir sur le deuxième ordinateur.

- Le nom du réseau (SSID) est le nom de notre réseau.
- Authentification - choisissez joint
- Cryptage des données - WEP
- La clé est fournie automatiquement - décochez la case, sinon vous ne pourrez pas définir votre clé.
- Clé réseau - vous devez saisir une clé suffisamment longue, composée de lettres et de chiffres.
- Confirmation - nous répétons la clé.
- Nous cochons la case "Il s'agit d'une connexion directe d'ordinateur à ordinateur, les points d'accès ne sont pas utilisés."
Après cela, allez à l'onglet suivant de cette fenêtre et cochez la case "se connecter si le réseau est à portée" - cela se connectera automatiquement à notre wifi partagé Windows.
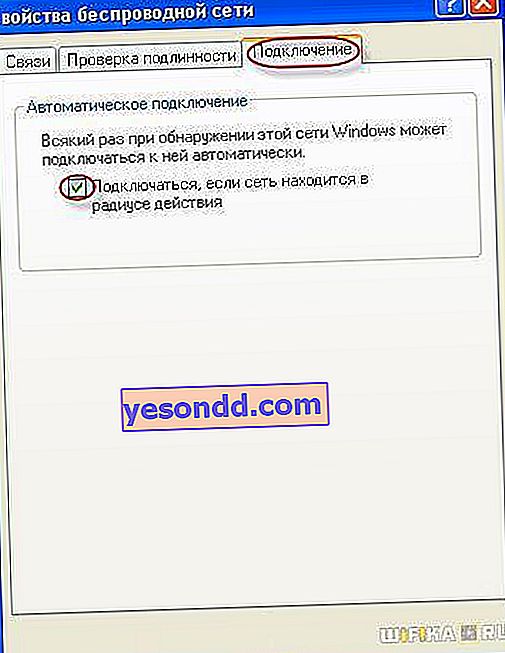
Ça y est, le réseau a été créé, et maintenant une deuxième icône sous la forme de deux ordinateurs sera affichée dans le coin inférieur droit du panneau Windows (la première était votre connexion au fournisseur).

Cela signifie que le premier ordinateur est connecté et est prêt à se connecter au second. Allez sur l'ordinateur numéro deux, double-cliquez sur l'icône avec les ordinateurs barrés

ou allez dans "Démarrer> Paramètres> Connexions réseau", faites un clic droit sur "Connexions sans fil" et sélectionnez "Propriétés"
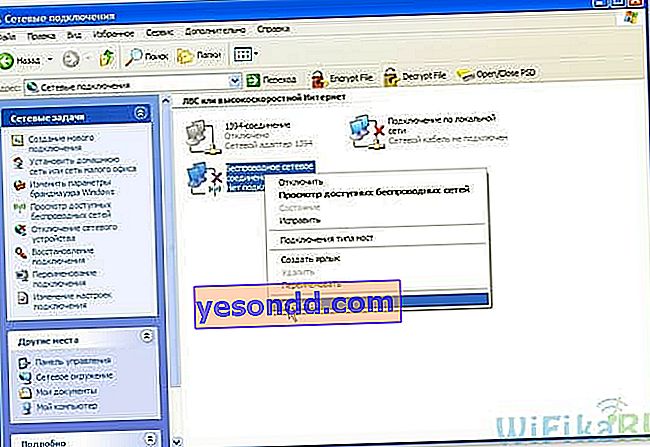
Allez dans l'onglet "Réseaux sans fil" et cliquez sur le bouton du même nom

Une liste des réseaux disponibles apparaîtra. S'il y en a plusieurs, alors nous trouvons le nôtre, connectez-vous en entrant le mot de passe précédemment défini.
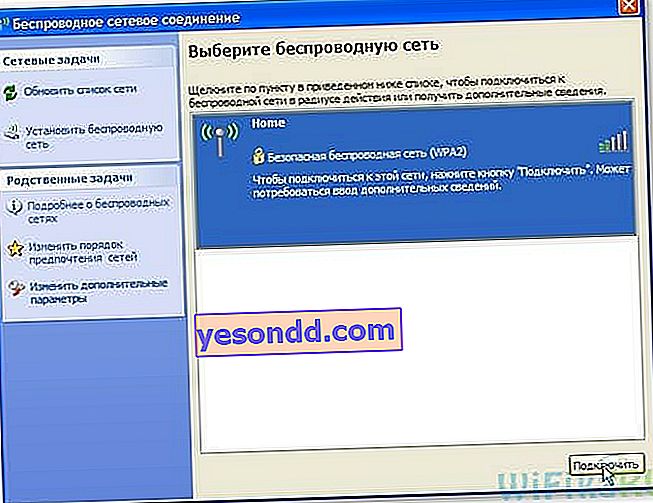
Si tout s'est bien passé, l'indicateur correspondant apparaîtra dans la barre des tâches inférieure de Windows, et l'ordinateur client pourra utiliser la connexion Internet du premier ordinateur.

Maintenant, après avoir compris comment distribuer Internet à partir d'un ordinateur, vous pouvez suivre toutes les mêmes étapes sur un nombre illimité de machines clientes et vous y connecter directement depuis n'importe quel appareil lorsque le premier PC de base est allumé. Dans le même temps, un ordinateur de bureau fixe n'a pas besoin d'être le principal - il n'est pas non plus difficile de distribuer Internet à partir d'un ordinateur et il n'y a aucune différence à ce sujet. D'ailleurs, je vous conseille de suivre les nouveaux articles, puisque très bientôt je vous raconterai plein de choses intéressantes.
Des questions? Je répondrai à tout dans les commentaires