L'idée d'écrire un article sur la façon de connecter une imprimante à un ordinateur via un routeur wifi Asus est née suite à une question de l'un des lecteurs du blog. Il a évoqué une vidéo dans laquelle j'ai parlé de la configuration d'un partage de serveur d'impression sur le réseau sous Windows 10. Et maintenant, j'ai décidé de combler cette lacune et de faire une illustration de texte pour ma leçon sur la connexion d'une imprimante à un ordinateur ou un ordinateur portable via un réseau wifi.
Méthodes de connexion de l'imprimante à un ordinateur via un routeur sur un réseau WiFi
Il existe plusieurs façons de connecter l'imprimante à n'importe quel ordinateur au sein d'un réseau local sans fil via wifi. Énumérons-les.
- Imprimante via un routeur. Optimal en termes de prix et de pratique d'utilisation, c'est lorsqu'une imprimante domestique ordinaire que vous utilisez depuis de nombreuses années est connectée au port USB du routeur. Dans le même temps, vous n'avez pas besoin d'acheter d'équipement et de chimie supplémentaires avec aucun réglage.
- Imprimante via ordinateur. Tout d'abord, nous pouvons partager une imprimante connectée avec un câble USB standard à un ordinateur équipé d'un adaptateur wifi. Ainsi, tout autre PC ou ordinateur portable via un intermédiaire sous la forme de l'ordinateur principal pourra imprimer des documents. L'inconvénient de cette méthode est qu'un tel schéma entraînerait un inconvénient: l'ordinateur devrait fonctionner tout le temps pour avoir accès à l'imprimante. D'accord, c'est gênant, en particulier lorsqu'il s'agit d'une machine de travail à la maison, et non d'un petit ordinateur de bureau dédié spécifiquement au travail avec des périphériques réseau.
- Serveur d'imprimante. Un serveur d'impression, ou serveur d'impression, est un appareil séparé équipé d'un module wifi qui se connecte à une imprimante non sans fil ordinaire et avec lequel vous pouvez en faire un périphérique réseau à part entière. Cette option est pratique à utiliser lorsque l'imprimante est installée loin du routeur ou que ce dernier ne dispose pas d'un port USB pour la connecter.
- Imprimante avec WiFi intégré. Une excellente option pour ceux qui envisagent de changer ou d'acheter une nouvelle imprimante. Si nous avons tout de suite un module sans fil intégré, nous avons un périphérique réseau à part entière qui se connecte directement au routeur et est disponible pour tous les utilisateurs du réseau. Cependant, l'imprimante est une chose fiable et nous ne la changeons pas souvent, par conséquent, dans la plupart des cas, l'achat d'un nouvel appareil coûteux n'est pas pratique.
Configuration d'une imprimante via un routeur Asus à l'aide d'un programme informatique
Plus loin dans cet article, nous parlerons de la troisième méthode et uniquement des imprimantes de bureau ou des MFP les plus simples qui ne disposent pas d'une interface réseau et se connectent à un ordinateur via USB.
Malgré leur primitivité, grâce à la multifonctionnalité des routeurs modernes, ils peuvent être transformés en un périphérique réseau à part entière qui pourrait être utilisé par tous les participants au réseau.

La première chose nécessaire pour connecter l'imprimante à un ordinateur ou un ordinateur portable via un réseau wifi est le routeur lui-même avec un port USB.
Nous connectons le câble de l'imprimante à celle-ci, puis commençons à définir les paramètres dans le panneau d'administration du routeur. Mais avant cela, assurez-vous d'installer les pilotes d'imprimante sur votre ordinateur. Soit à partir du disque fourni dans le kit, soit en les trouvant sur Internet pour votre modèle spécifique.
Comment connecter l'imprimante au routeur Asus?
- Connectez l'imprimante au port USB du routeur
- Installez les pilotes d'imprimante sur tous les ordinateurs
- Exécutez l'utilitaire de configuration de l'imprimante à partir du CD sur l'ordinateur
L'avez-vous installé? Allons plus loin. Je vais montrer les paramètres de l'imprimante sur le routeur Wi-Fi Asus WL-520GU. Après l'avoir connecté au port USB du routeur, une icône correspondante avec le nom du modèle apparaîtra sur la carte du réseau.
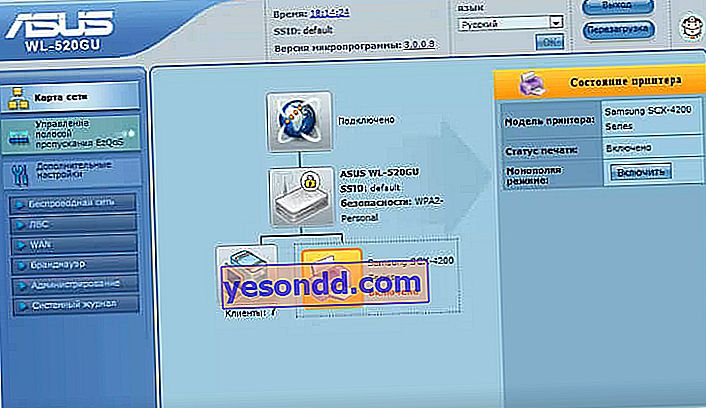
Maintenant, nous avons besoin d'un disque supplémentaire - celui qui était dans la boîte avec le routeur. Nous l'insérons dans le lecteur et cherchons un programme pour installer une imprimante sur un routeur. Asus l'appelle Printer Setup Utility (fichier Printer.exe). Vous pouvez également le télécharger sur le site officiel du fabricant - trouvez votre modèle dessus, ouvrez la section avec les pilotes et les programmes et téléchargez l'utilitaire.
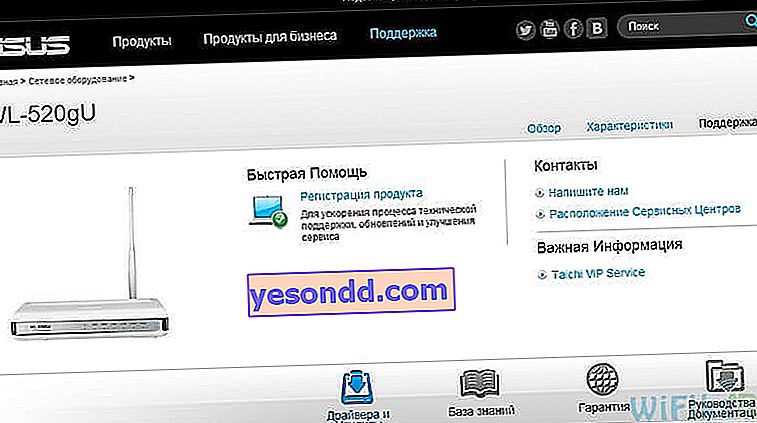
Ensuite, nous commençons, cliquez sur le bouton "Suivant" et attendons que notre appareil soit trouvé et que les pilotes soient récupérés.
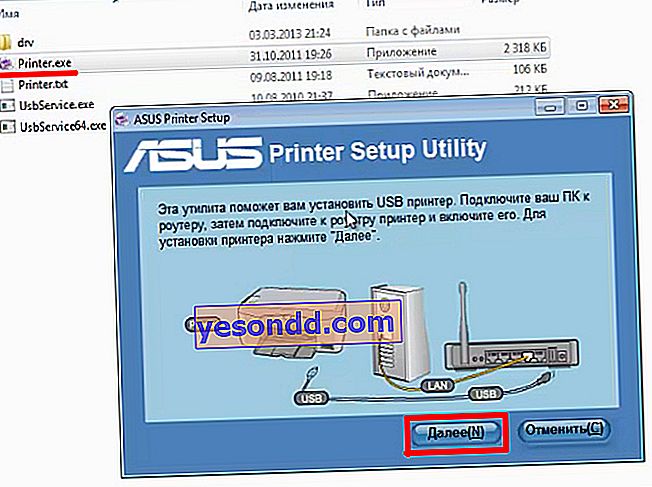
C'est tout - après cette procédure simple, un ordinateur ou un ordinateur portable se connectera à l'imprimante via wifi et la percevra comme si elle y était directement connectée.

Pour que d'autres ordinateurs et ordinateurs portables à l'intérieur du réseau local voient cette imprimante, il vous suffit également d'installer les pilotes à partir du disque d'installation sur eux.
Et voici à quoi cela ressemblera lors du choix d'un périphérique d'impression de documents:
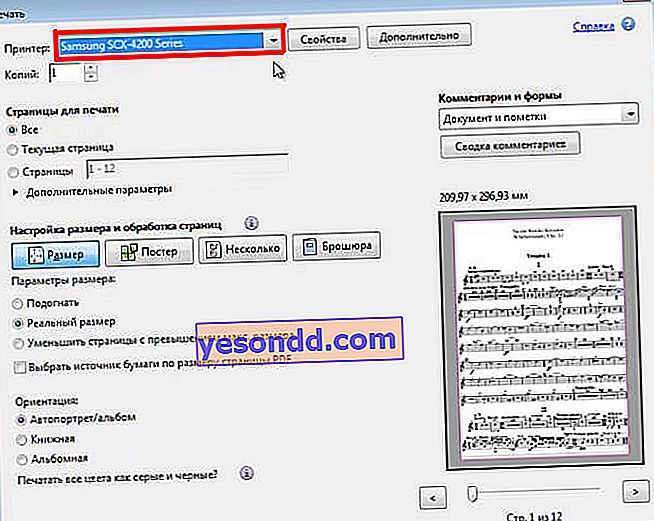
Comment connecter une imprimante à un ordinateur via un routeur sous Windows 10
Considérons maintenant un autre moyen de connecter une imprimante partagée - si vous ne disposez pas d'un utilitaire spécial, cela peut être fait à l'aide des outils Windows intégrés.
Nous allons dans "Panneau de configuration - Matériel et audio - Installation de l'imprimante".
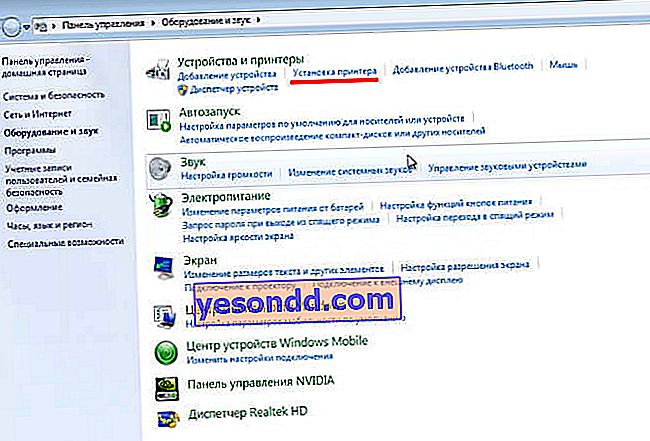
Ensuite, sélectionnez dans la nouvelle fenêtre "Ajouter une imprimante locale"
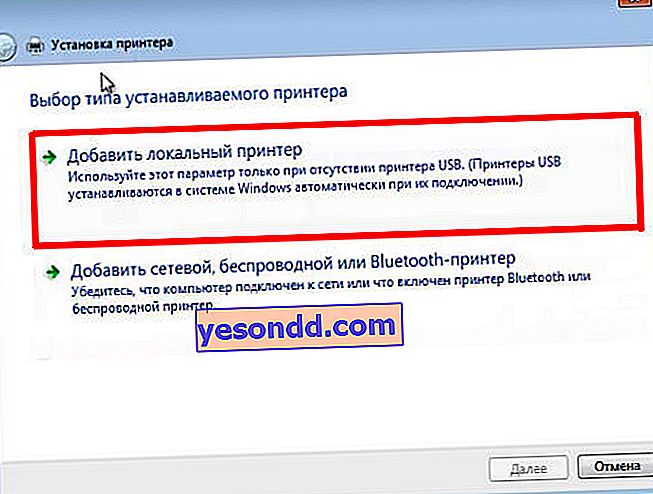
Dans le prochain - cochez la case "Créer un nouveau port", sélectionnez "Standart TCP / IP Port" dans la liste.
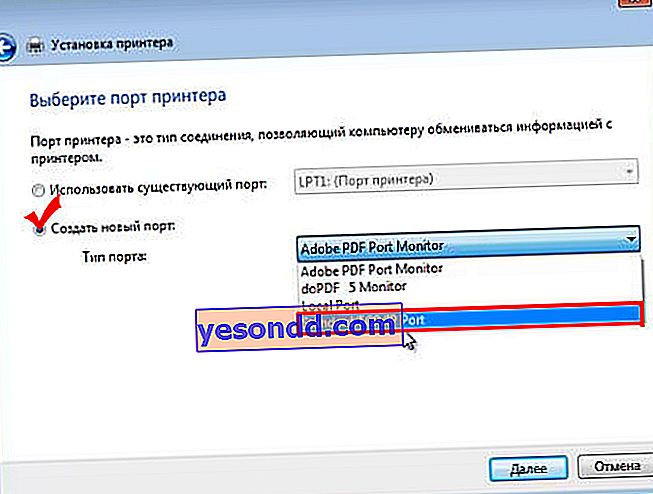
Après cela, nous enregistrons l'adresse IP locale du routeur auquel l'imprimante est connectée.
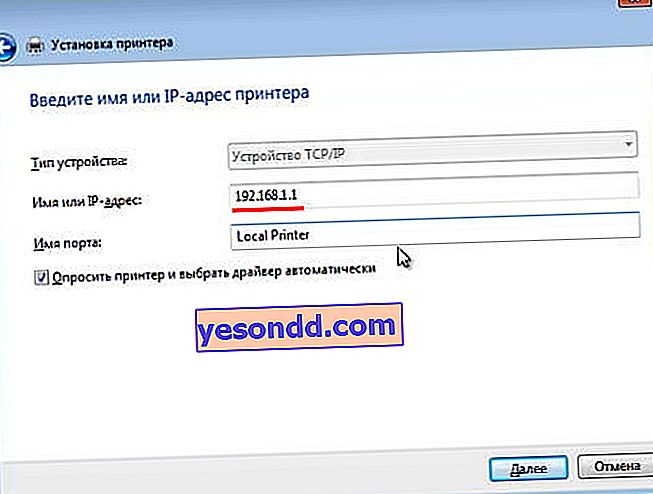
Après avoir détecté l'appareil, nous arrivons au choix du type d'appareil. Nous avons besoin de l'élément "Spécial" et appuyez sur le bouton "Options".
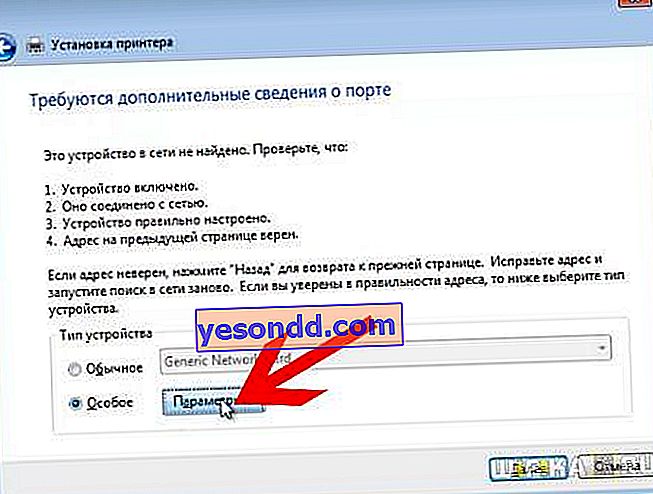
Dans la nouvelle fenêtre qui s'ouvre, définissez les paramètres, comme dans la capture d'écran.
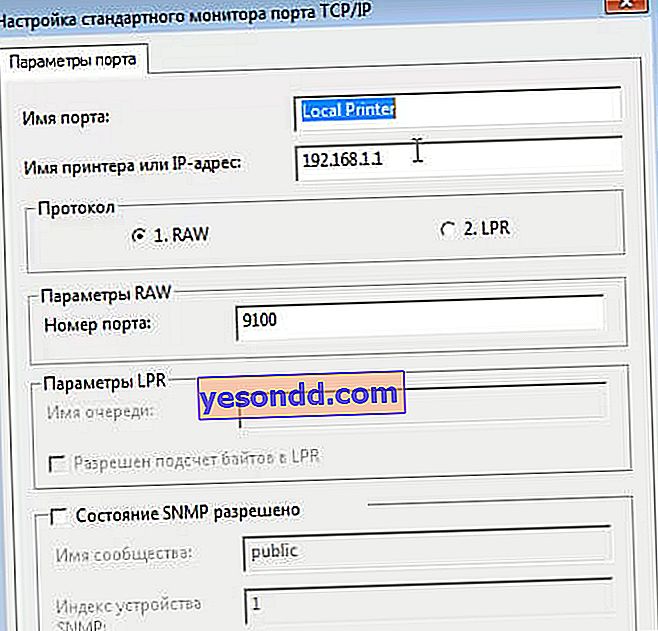
Et puis le système essaiera de trouver le pilote - une fenêtre apparaîtra dans laquelle vous devrez sélectionner le fabricant et le nom du modèle de l'imprimante pour la configuration automatique. Ou sélectionnez le CD à installer.
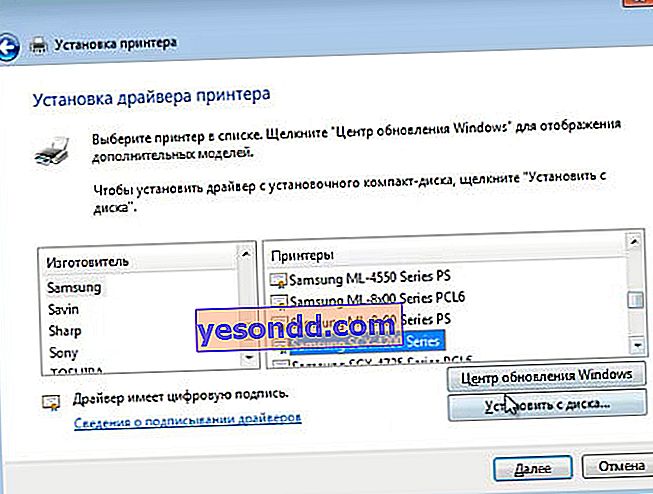
Après cela, une fenêtre s'ouvrira dans laquelle il vous sera proposé soit d'utiliser le bois de chauffage déjà disponible dans le système, soit de le réinstaller. Puisque nous les avons installés au tout début, nous laissons la première option.
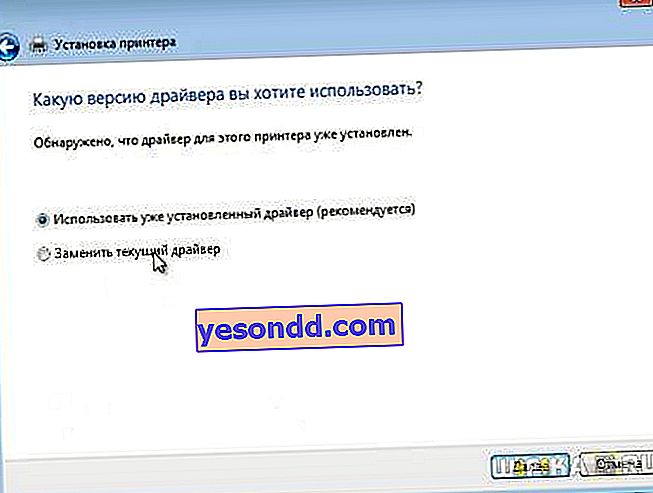
Ensuite, nous donnons un nom à l'imprimante à afficher dans la liste des périphériques.
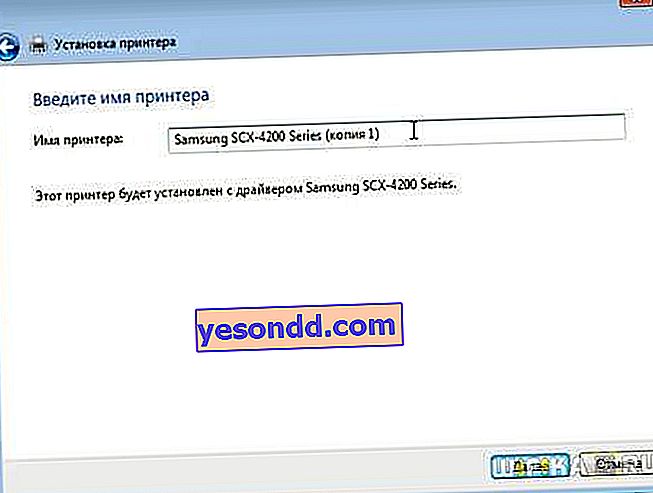
Et enfin, le partage - puisque l'imprimante est directement connectée au routeur wifi, et non à l'ordinateur, elle n'a pas besoin d'être partagée à nouveau - il en sera ainsi. Par conséquent, nous avons coché "Pas de partage".
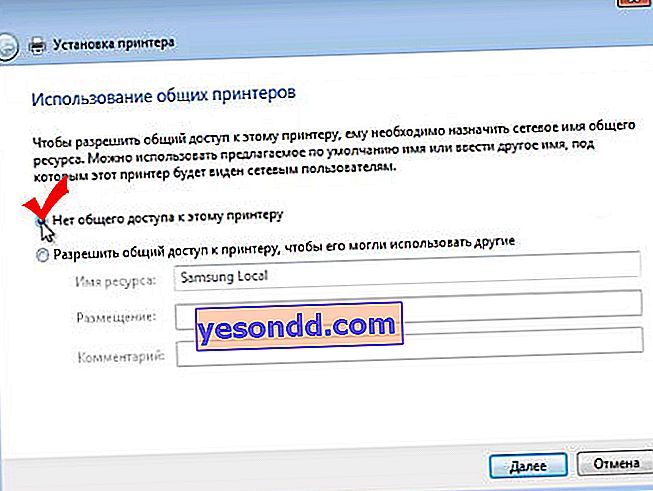
Il ne reste plus qu'à faire de cette imprimante partagée la valeur par défaut et à cliquer sur «Terminer».
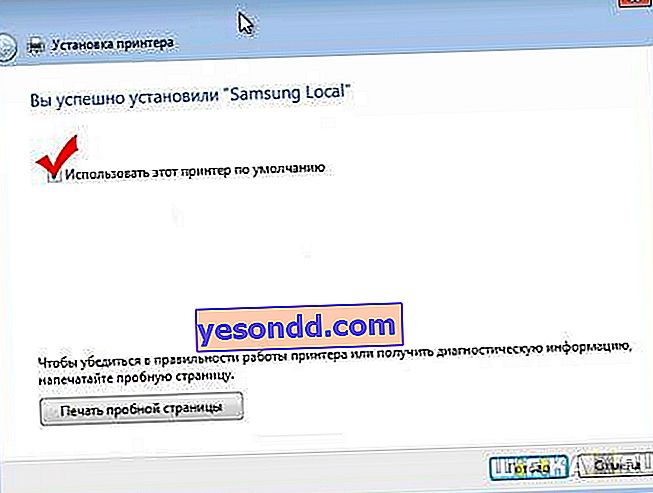
Pour une collation - un article utile sur l'utilisation d'un serveur d'impression via un routeur dans la section Assistance client Asus
